Le module "Liste élèves" permet, à partir de listes préétablies ou selon vos propres critères, d'établir des listes précises des élèves.
Vous pouvez y accéder depuis le menu général en cliquant sur le bouton "Listes" puis "Elèves", ou à partir de la fiche identité F1 en cliquant directement sur le bouton "Liste élèves".
Le tableau de sélection, composé des colonnes "Rubriques", "Critères" et "Valeurs" sert à déterminer la recherche à effectuer. Une fois les critères renseignés vous pouvez "Lancer la recherche".
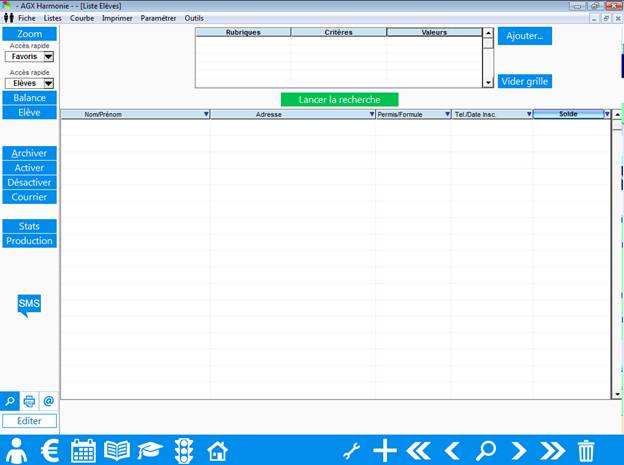
|
|
Trois listes préétablies sont proposées en cliquant sur la fonction d'accès rapide "Elèves" : Inscriptions, Soldes et Débits. |
Lorsque vous sélectionnez une liste préétablie, Harmonie crée automatiquement les critères de recherche dans le tableau de sélection.
Rectifiez si besoin les valeurs proposées ou ajoutez des rubriques de recherche, puis lancez la recherche.
Cette liste permet d'obtenir la liste des élèves inscrits dans l’auto-école sur une période donnée.
Si vous spécifiez une date "Du" dans la colonne "Valeur", le logiciel établira la liste des élèves dont la date d'inscription est postérieure à la date spécifiée.
Si vous spécifiez une date "Au" dans la colonne "Valeur", le logiciel établira la liste des élèves dont la date d'inscription est antérieure à la date spécifiée.
Cette liste permet d'obtenir la liste des élèves dont le solde est négatif, et qui se sont inscrits dans l'auto-école entre la date "Du" et la date "Au".
Cette liste permet de connaître le total de la consommation (Débits, Leçons, Examens) et des règlements de chaque élève.
Si vous spécifiez une date "Du", le logiciel établira la liste des débits, leçons de conduite, examens et règlements dont la date est postérieure à la date spécifiée.
Si vous spécifiez une date "Au", le logiciel établira la liste des débits, leçons de conduite, examens et règlements dont la date est antérieure à la date spécifiée.
Vous pouvez connaître votre production par permis et / ou en fonction d'une rubrique paramétrable de la fiche identité (F1). Dans la colonne "Rubrique", choisir le permis et / ou la rubrique paramétrable voulu.
Cette fonction permet d'obtenir une liste d'élèves selon des critères que vous déterminez, par exemple en fonction de rubriques de la fiche identité (F1) : bureau, formule, etc.
Si le tableau de sélection est déjà rempli, videz-le en
cliquant sur le bouton ![]() avant toute nouvelle recherche.
avant toute nouvelle recherche.
Dans le tableau de sélection, cliquez dans la colonne "Rubriques" puis choisir la rubrique désirée dans la liste, et indiquez si nécessaire les valeurs.
Renouvelez cette opération pour toutes les rubriques voulues afin d'affiner votre recherche.
Vous pouvez alors mémoriser cette sélection (Cf.
Paragraphe suivant) ou lancer la recherche en cliquant sur ![]() .
.
Exemple : la liste des élèves permis B inscrits ce mois-ci, dans le cadre du "permis à 1€ par jour".
- videz le tableau de sélection si celui-ci est déjà rempli.
- cliquez sur la première ligne, sélectionnez la rubrique "Permis" dans la liste proposée.
- sélectionnez ensuite le critère "Egal à", puis saisissez la valeur "B" et validez.
- la première ligne ainsi remplie vous permet déjà de trouver tous les élèves permis B de l'auto école : il faut renseigner une nouvelle ligne pour trier par date d'inscription.
- cliquez sur la seconde ligne et sélectionnez la rubrique "Date d'inscription".
- sélectionnez le critère "Ce mois".
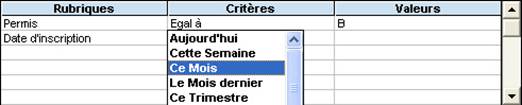
- cliquez sur la 3ième ligne et sélectionnez la rubrique "Permis 1€".
- Sélectionnez pour finir le critère "égal à", valeur = OUI.
- le tableau de sélection est correctement rempli, lancez la recherche pour afficher les élèves.
|
|
Si vous effectuez fréquemment une même liste d’élève, mémorisez-là. Cela vous évitera de la recomposer. Il suffira alors de l’appeler par le bouton "Favoris", ou bien par le module "Statistiques" (Cf. Annexe "Statistiques et tableau de bord"). |
|
|
Harmonie vous permet de mémoriser les listes dont vous vous servez le plus souvent, par exemple les inscriptions du mois en permis B. Ainsi vous n'avez plus à refaire de sélection manuelle. |
Une fois la sélection effectuée, cliquer sur "Ajouter" puis donner un nom explicite à votre sélection, par exemple : "Inscription B du mois".
5.
Appeler une liste mémorisée
|
|
Pour appeler une sélection précédemment mémorisée, il suffit de cliquer sur le bouton de l'accès rapide "Favoris" et de choisir la liste souhaitée. Vous pouvez aussi retrouver les listes mémorisées dans le module "Statistiques" (Cf. Annexe "Statistiques et tableau de bord"). |
6.
Effacer une liste mémorisée
Pour effacer une liste en mémoire que vous ne désirez
plus, positionnez vous dessus et tapez sur la touche Suppr de votre clavier. Cette
liste est effacée définitivement.
Vous pouvez visualiser le résultat d'une recherche sous forme de graphique (Histogramme ou "Camembert"). Cette recherche doit porter sur une période. La période affichée n'excède pas une année.
Une fois la liste obtenue, cliquez sur "Courbe". Utilisez le bouton "Camembert" ou "Histogramme" pour changer de type de courbe.
Le bouton "Fermer" renvoie à la liste et annule le diagramme actuel, alors que "Autre liste" vous permet d'effectuer une autre sélection puis de revenir sur le diagramme : soit pour Remplacer la courbe, soit pour Superposer le résultat des deux recherches.
Utilisez le bouton "Imprimer" pour éditer le graphique.
8.
Quelques exemples de listes
A.
Recherche
des dates de naissance
Vous pouvez trier les élèves en fonction de leur date Anniversaire.
Utilisez pour cela la rubrique "Date Anniversaire" et indiquez la date de recherche.
Vous pouvez aussi utiliser la rubrique "Age" si la date de naissance précise n'est pas déterminante.
Le critère de sélection "A.A.C" vous permet de faire des
statistiques en distinguant les élèves dont "AAC" a été coché en F1.
Des rubriques de tri liées aux RDVP
vous permettant de faire des listes personnalisées précises sur vos RDVP :
- tri par date FFI
-
tri par date de relance RDVP
-
tri par n° RDVP
-
tri par RDVP coché, ou pas coché
D.
Recherche
du solde des élèves
Des rubriques de tri liés au solde
vous permettant de faire des listes précises sur les soldes débiteurs, créditeurs,
etc. :
- solde ou réel débiteur
-
solde ou réel créditeur
De nombreuses rubriques vous permettent de lister les élèves en fonction des examens : date de l'examen code, résultat à l'examen, etc.
9.
Statistiques sur les archives ou autre
Par défaut, Harmonie réalise la recherche sur le fichier des élèves uniquement.
Vous pouvez également faire des listes concernant les fichiers Archives, Prospects, Fournisseurs, etc.
Pour cela, cliquez sur le menu déroulant "Fiche" puis sélectionnez le fichier pour lequel effectuer la liste.
Si vous gérez
plusieurs bureaux à l’aide d'un réseau, du logiciel "Vision" ou
"Liaison", ou encore si vous disposez du module "Consultation
bureau" : vous pouvez obtenir en une seule manipulation le détail pour chacun de vos bureaux ainsi
que le total général.
Dans le menu déroulant "Bureaux" choisissez entre "Local" et "Tout bureau".
Les élèves de chaque bureau s’affichent les uns à la suite des autres
sur l’écran, et le total de tous les bureaux s’affiche en bas. A la fin de la
recherche, une fenêtre montre les totaux par bureau.
Pour activer cette
fonction, renseignez le paramètre "Nbre
Bureaux Vision" dans le module "Réglages", rubrique
"Ordinateur, Réseau".
11.
Activer ou desactiver une liste
Vous pouvez activer ou désactiver tout un groupe
de fiches élèves en une seule manipulation au lieu de le faire fiche par fiche.
Construisez votre liste d'élèves, puis
cliquez sur le bouton "Activer"
ou "Désactiver".
12.
Envoyer un courrier à une liste
Harmonie vous permet d'envoyer une lettre à toute une liste d'élèves.
Réalisez d'abord la liste d'élèves pour qui vous voulez imprimer le courrier, puis cliquez sur le bouton "Courrier", double-cliquez ensuite sur la lettre désirée.
13.
Quelques fonctionnalités avancées
- Toutes les
colonnes peuvent être triées alphabétiquement, chronologiquement, ou l'inverse.
Pour cela, cliquez sur les flèches ![]() dans
les intitulés des colonnes : un clic pour classer la liste, un second pour
inverser le classement.
dans
les intitulés des colonnes : un clic pour classer la liste, un second pour
inverser le classement.
Vous pouvez par exemple visualiser vos élèves par ordre alphabétique, date
d'inscription, montant du solde, nombre de leçons, etc.
- Le bouton "Zoom" permet d'afficher le tableau de résultat sur tout l'écran ou de repasser en mode création de liste.
- La dernière colonne du tableau de résultat est modifible. Par défaut cette colonne contient le solde de l'élève. Harmonie y affichera une rubrique particulière si celle-ci est utilisée comme critère de tri.
Enfin, vous pouvez en cliquant sur le titre de cette colonne choisir une rubrique particulière que vous voulez obtenir, par exemple la date de l'examen de code. Relancez la recherche pour obtenir la nouvelle liste.
- Un double clic (ou en cliquant sur le bouton droit de la souris) dans la colonne Nom / Prénom vous emmène directement sur la fiche identité F1 de l'élève.
- Un double clic (ou en
cliquant sur le bouton droit de la souris) dans la colonne Solde vous envoie directement sur la fiche compte F2 de l'élève.
- Les élèves inactifs sont repérables facilement : ils apparaissent en italique (écriture penchée).
- Vous pouvez réaliser les recherches de rendez-vous, examens, ou de trésorerie en ne prenant compte que des élèves préalablement sélectionnés dans la dernière liste élève. Cette fonctionnalité rend vos recherches très puissantes car chaque liste bénéficie ainsi de tous les critères de la liste élève.
Réalisez en premier lieu la liste élèves,
puis allez en liste examen, planning ou trésorerie. Effectuez ensuite la
nouvelle liste en cochant la case "Uniquement les élèves en Liste
Elèves (N)".
Par exemple pour déterminer le taux de réussite aux examens par moniteur
: faites d'abord la listes d'élèves avec "Moniteur" = X, puis
procédez à la liste examens en cochant la case "Uniquement les élèves
en Liste Elèves (N)".
La balance client permet de visualiser en une seule liste les débits, les règlements, les montants facturés, le restant du, le consommé d'avance etc. : très utile en fin d'exercice comptable, pour faire le bilan des "dus" ou des "en cours" clients.
Cliquez sur le bouton "Balance" en haut à gauche, puis saisissez la période que vous souhaitez calculer avant de lancer la recherche.
Descriptif des colonnes de la Balance Client :
- Débit Période : ce que l’élève a acheté → F2, F3, F5, F6
- Payé Période : ce que l’élève a réglé → F4
- Facturé Période : ce que l’AE facture à l’élève → Factures
- Consommé Période : ce que l’élève consomme → F2, F3, F5, F6
- Facturé - Consommé P. : reste à produire par engagement = Factures - Consommé
- Payé - Consommé P. : reste à produire par encaissement = Règlements - Consommé
- Conso. Cumul jusqu’à Fin Période : ce que l’élève a consommé depuis son inscription = Cumul Consommé
- Solde Cumul jusqu’à Fin Période : ce que l’élève ou l’AE doit réellement depuis son inscription = Cumul Payé - Cumul Consommé. C'est cette colonne qui sera surtout utile pour établir le bilan.
- Reste à Produire jusqu’à Fin Période : ce qu’il reste à réaliser par l’élève = Cumul Débit - Cumul Consommé
|
|
Cliquez sur le bouton "Editer" pour imprimer la liste des élèves.
|
Comme dans les autres modules, vous pouvez choisir le mode d'aperçu avant impression ou l'envoi par courriel.
16.
Vider une liste d'archives
Vous pouvez vider tout un groupe de fiches archives
d’élèves en seule manipulation au lieu de le faire fiche par fiche.
Dans le module "Listes
élèves" cliquez sur le menu "Fiche" puis "Archives",
construisez la liste de fiches archivées à supprimer, puis cliquez sur le
bouton "Vider" pour les
supprimer.
Cette opération, qui efface les fiches
sélectionnées, doit être faite avec prudence.
Nous vous conseillons de faire une
sauvegarde avant de la lancer, et de la protéger avec un mot de passe.

Attention
cette opération est irréversible.
