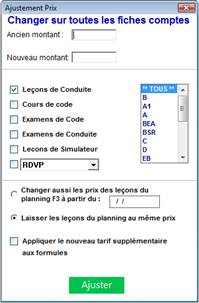A partir du menu général cliquez sur le bouton "Tarifs" (à gauche).
Vous disposez de deux tableaux de prix, ACTUEL et ANCIEN, dont les périodes d'application sont fixées en utilisant le bouton "Dates".
Dans ces tableaux figurent vos prestations ainsi que les prix unitaires correspondants.
L'ancien tarif et le tarif actuel permettent à Harmonie d'appliquer le bon tarif lors d'un recalcul d'une fiche compte élève (F2). Complétez ces deux tableaux en y indiquant les tarifs des leçons de conduite et examens aux différentes périodes.
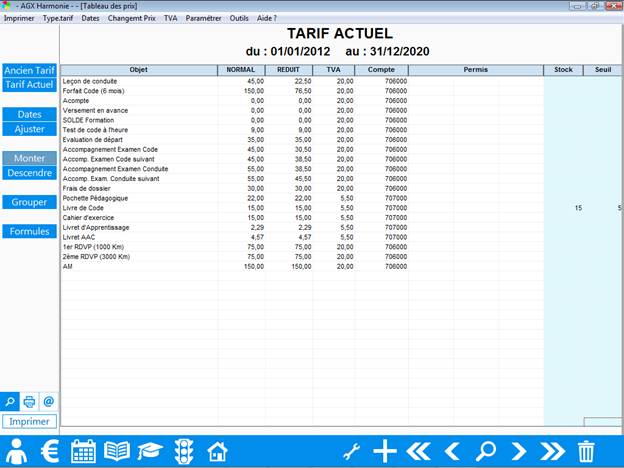
Ces prestations servent à créer les formules, elles peuvent aussi être débitées indépendamment aux élèves sur la fiche compte F2. Le logiciel tient ainsi compte du prix que vous avez indiqué dans le tableau.
Vous retrouvez également ces prestations en création de règlements (par fiche compte F2 ou trésorerie F4), lors du choix de l'objet.
Harmonie reconnait certains mots clés, qui vont lui permettre d'interpréter correctement le nombre de leçons, d'examens etc. souscrits par les élèves -> Veillez donc à bien nommer vos prestations lors de leur création : Cf. Annexe technique "Mots Clefs".
Cliquez sur le bouton "+" pour ouvrir la fenêtre Création d'article.
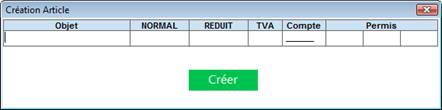
Saisissez le libellé de votre article, son prix, le taux de TVA correspondant ainsi que le numéro de compte.
Spécifiez un permis si la prestation est bien spécifique à celui-ci (3 permis max). Ainsi en fiche compte, seules les prestations correspondantes au permis de l'élève apparaitront en création débits ou règlements. Si une prestation est commune à plusieurs permis (Ex : Forfait code) n'indiquer aucun permis.
Validez ou cliquez sur "Créer".
|
|
Vous pouvez modifier l’ordre de classement de
vos articles dans le tableau des prix : deux boutons permettent de
"Monter" ou de "Descendre" une ligne sélectionnée. |
Pour modifier une prestation, par exemple son intitulé ou bien le numéro de compte, cliquez sur la valeur à modifier, saisissez puis validez.
Vous pouvez également Renommer très rapidement un objet à la fois dans les tarifs, formules, débits, règlements, etc. en utilisant le menu "Outils / Renommer libellé tarifs". Il suffit de saisir l'ancien et le nouveau nom, où le modifier (débits, tarifs...) et à partir de quand.
Pour supprimer une prestation, cliquez sur celle-ci puis sur la corbeille.
Avec Harmonie, vous pouvez maîtrisez
vos stocks de fournitures pédagogiques.
Renseignez les colonnes "Stock" et "Seuil" de votre tableau des prix :
à chaque vente de fourniture, Harmonie diminue le stock et vous alerte lorsque
la quantité de seuil est atteinte.
A chaque approvisionnement, pensez à
rajouter la nouvelle quantité dans la colonne "Stock".
Pour faciliter vos prévisions de
commandes, le tableau des prix affiche en rouge les articles dont la quantité
de seuil a été atteinte.

F. Grouper des prestations
Vous pouvez créer des groupes de prestations : ces groupes
sont ensuite débités en une seule fois
en fiche compte.
Pour cela, faites suivre les
prestations appartenant à un même groupe dans le tableau des prix.
Cliquez ensuite la première ligne,
puis le bouton "Grouper"
(à gauche) : les 2 prestations sont alors liées.
Pratique par exemple si vous débitez
plusieurs prestations lors d'une réinscription ETG : les lignes ainsi groupées
sont ajoutées automatiquement dans la fiche compte dès que l'élève est ajourné.
Ce module permet de mettre en place les formules que vous attribuerez aux élèves. Une formule est un ensemble de prestations constituant une formation type.
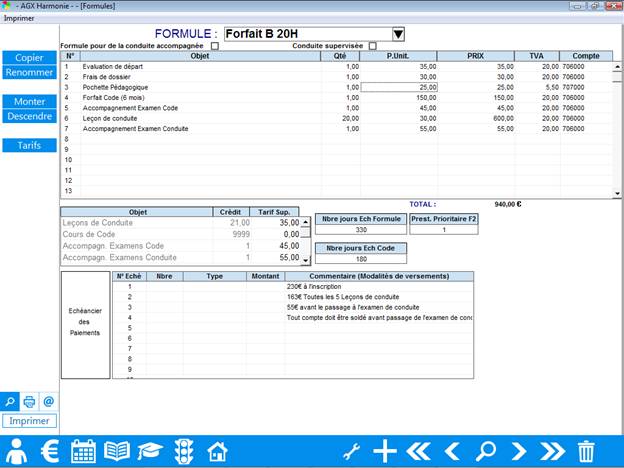
Pour accéder aux formules, cliquez sur le bouton "Formules" dans le tableau des prix.
A partir de la fenêtre des formules, cliquez sur le bouton "Tableau des prix" si vous souhaitez revenir au tableau des prestations unitaires.
B. Créer une formule
Cliquez sur le bouton de création "+".
Entrez le nom de votre formule puis validez.
- Saisissez les diverses prestations comprises dans cette formule : soit en saisissant directement l'objet, soit en utilisant la liste des prestations déjà créées dans le tableau des prix.
Pour cela double-cliquez dans la colonne "Objet" ou appuyez sur la barre Espace.
- Renseignez la quantité pour chacune des prestations comprises dans cette formule.
- Indiquez indifféremment le prix unitaire ( P. Unit ) ou le montant total ( PRIX ).
- Modifiez, si nécessaire, le taux de TVA.
Pour préparer votre logiciel à une exploitation comptable des informations, il est aussi conseillé d'indiquer un n° de compte (706000 par exemple).
SI vous ne souhaitez pas partir de 0, vous pouvez créer facilement une nouvelle formule en copiant une formule existante.
Pour cela, rendez-vous sur la formule qui servira de base et cliquez sur le bouton "Copier". Donnez un nom à votre nouvelle formule et validez.
Il suffit ensuite de personnaliser cette nouvelle formule.
Vous pouvez renommer vos formules en cliquant sur le bouton "Renommer". Saisissez ensuite le nouveau nom à votre formule et validez.
E.
Formules AAC / Conduite supervisée
Pour que votre formule soit de type Conduite Accompagnée, il suffit de cocher la case "Formule pour la conduite accompagnée" sous le nom de la formule.
Ainsi en affectant cette formule à vos élèves, le contrat sera bien spécifique pour de la formation AAC.
En décochant la case "Lignes
AAC" apparaissant dans les formules AAC, cela supprime les lignes de mise
en forme "Evaluation", "Formation initiale", "Sous
total",etc. spécifiques à ces formules.
De la même manière, il suffit de
cocher la case "Conduite supervsée" pour créer une formule spécifique
à cette formation, pour ensuite éditer le contrat dédié.
Cliquez sur le bouton "Loupe" ou sur la liste déroulante en haut pour naviguer dans vos formules.
|
|
Pour trier plus facilement vos formules, vous
pouvez les classer au choix : -
par
ordre "Alphabétique" (par défaut), -
par
ordre "Chronologique" de la plus ancienne à la plus récente, - par ordre
"Inverse Chrono." de la plus récente à la plus ancienne. Faites votre choix dans le paramètre n° 4 "Classement Formules" à partir des
tarifs. |
G.
Crédits : quantité d'une prestation
Nous prenons dans ce paragraphe l'exemple de crédits de leçons de conduite, mais le même principe s'applique aux examens de code, examens de conduite, etc.
Afin de renseigner l'ordinateur sur le nombre de leçons de conduite incluses dans la formule, il est nécessaire de saisir la quantité en face de la prestation "Leçons de Conduite" (Cf. Annexe "Mots Clefs").
Le crédit de leçons de conduite correspond à la quantité de rendez-vous attribués à votre élève comprises dans la formule. Ces leçons pourrons être planifiées sans que le prix d'une leçon supplémentaire ne soit débité.
Au-delà de ce crédit, chaque leçon inscrite sur le carnet de rendez-vous est considérée comme une leçon supplémentaire et comptabilisée comme telle.
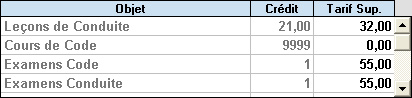
Le tableau des tarifs supplémentaires récapitule le crédit attribué à chaque prestation dans votre formule.
Vérifiez la
cohérence de ce crédit d'heures lorsque vous créez une formule : il doit
correspondre à la quantité totale que vous désirez.
Dans la colonne "Tarif Sup.", inscrire le prix des leçons supplémentaires : c'est ce tarif qui sera appliqué au-delà du forfait.
Harmonie permet de déclencher automatiquement
des échéances de paiement pour vos élèves, par exemple suite à un événement
comme :
- Reçu à l’ETG
- Reçu Conduite
- Nième leçon
- A l’inscription
- Nième jour
- Nième RDV pédagogique
- Etc.
Vous pouvez ainsi
définir dès la formule les conditions dans lesquelles les échéances de paiement
seront déclenchées pour les élèves, sans avoir à se préoccuper des dates :
c’est Harmonie qui déclenche l’échéance au moment adéquat.
Pour mettre en
œuvre cette fonction, renseignez le tableau "Echéancier des
paiements". Choisissez dans la
colonne "Type" l’événement approprié. Ces échéances sont
automatiquement affectées aux élèves dès l’affectation de la formule.
Lorsque l’évènement se produit et que l’échéance de paiement est
déclenchée, un message le signale dans le carnet de rendez-vous ou dans le
module examen.
Vous pouvez visualiser et modifier à tout moment les échéances d’un
élève en cliquant sur "Echéances" en fiche compte F2 (Cf.
Chapitre "Fiche Compte : Gérer les
échéances").
Renseignez clairement la colonne "Commentaires" : ces informations sont reprises dans les
contrats comme "Modalités de
versement".
I.
validité
du forfait code
Vous pouvez gérer très facilement les
échéances du forfait code dans chacune des formules.
Indiquez les échéances de forfait code
dans la case "Nbr. Jours ech code"
(valeur en nombre de jours). Ces échéances sont automatiquement affectées à
l'élève dès l’affectation de la formule. N’oubliez pas d’indiquer également la
durée de validité du forfait code sur les contrats.
Par la suite, Harmonie vous alerte si
vous inscrivez un cours de code pour un élève qui a dépassé son échéance ETG.
Vous pouvez à tout moment avoir la liste des élèves hors échéance code en
cliquant sur le journal quotidien à partir du menu général, "Journal"
puis l’onglet "éch. ETG"
(Cf. Chapitre "Journal
quotidien").
Pour visualiser ou modifier l’échéance
code d’un élève cliquez sur "Echéances" en fiche compte F2.
Vous pouvez définir une durée de
validité pour chacune de vos formules.
Indiquez la durée de validité dans la
case "Nbr. Jours ech formule"
(valeur en nombre de jours). Cette échéance est automatiquement affectée à
l'élève dès l’affectation de la formule. N’oubliez pas d’indiquer également la
durée de validité de la formule sur les contrats.
Le logiciel vous alerte ensuite (par exemple lors d’une prise de RDV) lorsqu’un élève a dépassé cette durée. Vous pouvez à tout moment avoir la liste des élèves qui se trouvent dans ce cas de figure en cliquant sur le journal quotidien à partir du menu général, "Journal", puis l’onglet "éch. Formule" (Cf. Chapitre "Journal quotidien").
Cliquez sur "Echéances" en
fiche compte F2 pour voir l’échéance de la formule d’un élève en particulier.
Vous pouvez prolonger cette échéance en modifiant la date dans cette fenêtre.
Lorsque l’alerte "Date échéance
dépassée" apparaît, il y a 4 solutions :
- Prolonger la
date de validité en la saisissant en F2 dans la fenêtre
« Echéances ».
- Mettre un débit
négatif de –N leçons de conduite en F2 s’il y a prescription (pour ne pas
compter les leçons que l’élève n’a pas consommées).
- Créer une
nouvelle fiche élève avec une nouvelle formule.
- Débiter une nouvelle formule à l’élève
qui prolongera la date de validité, si la nouvelle formule contient elle-même
une échéance.
K.
Prestation
prioritaire en fiche compte
Dans la fiche compte F2, chaque prestation dispose d'un onglet spécifique : les leçons de conduite sont regroupées ensemble, ainsi que les examens, etc.
Vous pouvez déterminer quel onglet afficher à l'ouverture du module fiche compte en le spécifiant dans les formules, dans la case "Prest. Prioritaire F2".
Cette fonction est utile notamment pour les élèves en formation moto, si vous gérez leurs leçons par des prestations types plutôt que des leçons classiques.
Harmonie vous permet de mettre à jour vos tarifs simplement et rapidement : il suffit pour cela de suivre les 5 étapes présentes en haut, menu déroulant "Changement prix".
En quelques clics Harmonie se chargera de mettre à jour les dates du tarif actuel et de l'ancien, d'ajuster le tarif de dépassement de formule etc.
Voici l'ordre recommandé des opérations, le jour où le changement de prix prend
effet.
A. Conserver votre ancien tarif
Harmonie permet de garder en mémoire les anciens tarifs.
Cliquez en haut sur "Changement de Prix" puis "1/ Copier Tarif" pour les mémoriser.
B.
Actualisation
des dates des tarifs
Toujours dans le changement de prix, après avoir cliqué sur "2/ Actualisation Dates Tarifs", saisissez la date de début du nouveau tarif.
C. Ajustement des tarifs supplémentaires
L'ajustement permet de mettre à jour les tarifs supplémentaires (lors de dépassement de crédit de leçons ou d'examen) sur les fiches comptes des élèves en cours de formation, et si besoin sur le planning.
|
|
Utilisez le bouton Dans l'exemple ci-contre, on ajuste le prix des représentations examen de conduite pour le Permis B uniquement, qui était de 55 € et passe à 70 € sur toutes les fiches comptes des élèves permis B. Pour cela, saisir l'ancien tarif de la prestation (55€) dans "Ancien montant", et dans "Nouveau montant" saisir le nouveau tarif (70€), puis valider. Dans la deuxième partie du tableau, cocher "Examen Conduite" et permis B, puis lancer l'ajustement. Le logiciel remplace alors dans toutes les fiches comptes des élèves inscrits en permis B, le prix de la représentation en examen de conduite. |
Dans le cas de leçons de conduite, vous pouvez aussi ajuster les leçons du planning en saisissant à partir de quelle date appliquer la modification.
Cocher pour cela "Changer aussi les prix des leçons du planning F3…" et renseigner la date.
Toutes les leçons supplémentaires du planning à l'ancien montant passent au nouveau prix à partir de la date fixée.
En cochant la case "Appliquer le nouveau tarif supplémentaire aux formules" avant d'ajuster, Harmonie mettra également à jour le tableau des tarifs supplémentaires des formules.
D.
Mise
a jour du tarif actuel
Saisissez simplement les nouveaux tarifs par-dessus les anciens pour toutes vos prestations qui évoluent.
Modifier dans les formules les prix des prestations qui évoluent, ainsi que les tarifs supplémentaires dans le tableau récapitulatif (colonne "Tarif Sup.").
Cette modification
ne prend effet que pour les nouveaux élèves.
4.
Changement D'un taux
de TVA
Le changement de TVA est entièrement automatisé : il suffit de cliquer en haut sur "TVA" / "Changement de TVA".
A partir de là, saisissez simplement l'ancien taux ainsi que le nouveau, la date d'application, puis lancez l'ajustement.
Vous pouvez sélectionner les éléments à mettre à jour : débits, tarifs, recette et dépenses.
Il suffit de cocher ou décocher les cases correspondantes avant d'ajuster.
Pour plus de détails, rendez-vous sur l'annexe "8- Changement d'un taux de TVA".
Utilisez le bouton ![]() pour éditer votre tableau des prix.
pour éditer votre tableau des prix.
De la même manière, rendez-vous sur une formule pour pouvoir l'éditer.