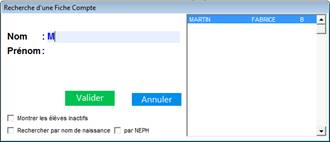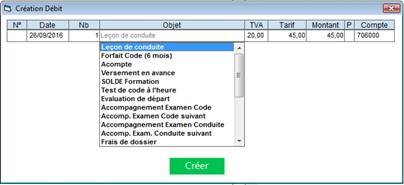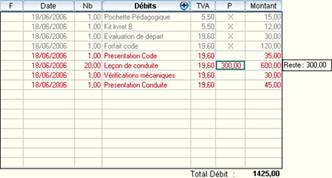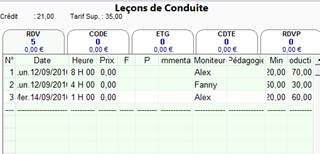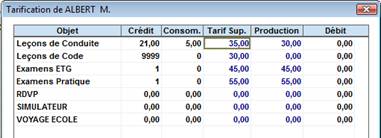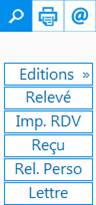Fiche compte
Une fiche compte est automatiquement créée lors de la création d'une fiche élève.
La fiche compte permet le suivi financier des élèves : enregistrement et visualisation de leurs débits, règlements, rendez-vous, édition des reçus etc.
Pour y accéder, cliquer sur le
bouton ![]() ou appuyer sur la touche F2.
ou appuyer sur la touche F2.
1.
Description
La fiche compte se décompose en 3 tableaux :
DEBITS : ce que l'élève a acheté PRESTATIONS : ce que l'élève a effectué
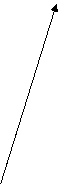
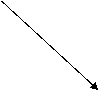
![]()
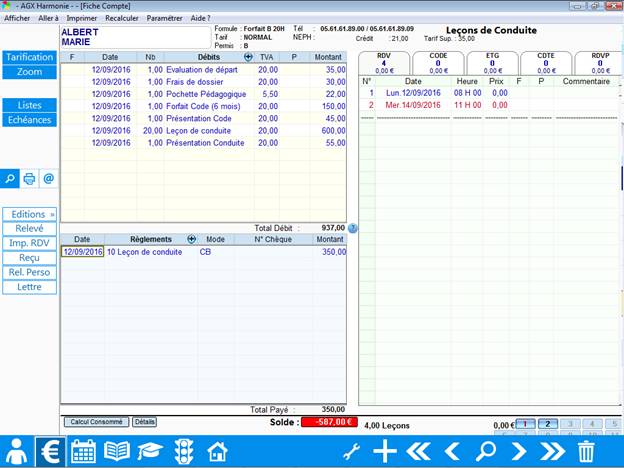
REGLEMENTS : ce que l'élève a payé
2.
RechercheR une fiche compte
![]() Comme
en fiche identité, cliquer sur le bouton
Comme
en fiche identité, cliquer sur le bouton ![]() ou utiliser la
combinaison de touches du clavier Shift
+ Insert pour faire apparaitre la fenêtre "Recherche de fiche élève".
ou utiliser la
combinaison de touches du clavier Shift
+ Insert pour faire apparaitre la fenêtre "Recherche de fiche élève".
|
|
Saisissez les premières lettres du Nom de l'élève : les élèves correspondants s'affichent. Dans la liste, l'élève le plus proche alphabétiquement est mis en surbrillance. Si celui-ci vous convient, validez pour confirmer. Sinon, faites défiler cette liste pour trouver l'élève recherché. |
De même vous pouvez faire une recherche directement sur le prénom de l'élève : il suffit de laisser la zone "Nom" vide et de saisir en dessous le prénom recherché.
- Placez-vous sur le Tableau
des débits, puis cliquez sur le bouton création ![]() en bas à droite
en bas à droite
Ou
- Cliquez directement dans le Tableau des débits sur ![]()
La fenêtre "Création Débit" s'ouvre :
|
|
Date : Laissez la date proposée par défaut (la date du jour) ou saisissez une nouvelle date. Nb. : Saisissez la quantité de prestations et validez (vous pouvez saisir un nombre négatif). |
Objet : Double-cliquez pour afficher la liste des prestations. Sélectionnez une prestation, ou choisissez "Autre" (en bas de la liste) pour la saisir manuellement.
TVA : Sélectionnez le taux de TVA correspondant.
Tarif / Montant : Le tarif correspond au prix unitaire, le montant au total en fonction de la quantité.
Vous pouvez saisir indifféremment le prix unitaire ou total.
Colonne "P" = "payé" : Permet de "pointer" un débit, ce qui signifie qu'il a été réglé. Pour cocher la colonne "P" (comme "Payé") d'un "X", taper le "X" directement avec la touche du clavier ou en appuyant sur la touche Espace.
Compte : Par défaut, le numéro de compte correspondant à la prestation sélectionnée est renseigné. Vous pouvez le changer en saisissant un autre numéro de compte.
Lorsque votre ligne débit est complétée, validez par la touche Entree ou cliquez sur "Créer".
Pour annuler la création en cours, appuyer sur la touche Echap ou la croix.
En créant les débits de l'élève, le total des débits ainsi que le solde se mettent directement à jour.
Le total des débits comprend la somme de tous les débits de l'élève plus les prestations effectuées en supplément.
Le ![]() situé à côté du total des débits affiche le
détail du calcul lorsqu'on le survole avec la souris.
situé à côté du total des débits affiche le
détail du calcul lorsqu'on le survole avec la souris.
|
|
Harmonie vous permet de maîtriser vos stocks de fournitures. A chaque débit de fourniture, Harmonie diminue le stock et vous alerte lorsque la quantité de seuil est atteinte (Cf. Chapitre "Tableau des prix : Gestion des stocks"). |
Rappel : Lors de l'application d'une formule à l’élève en fiche identité, toutes les prestations indiquées dans cette formule sont automatiquement débitées dans la fiche compte. Les crédits (Conduite, Examens…) ainsi que le tarif des prestations supplémentaires sont également reportés sur la fiche compte.
Il est possible de modifier les montants
des débits directement dans le tableau des débits.
Pour cela, cliquer sur le montant et saisir la
nouvelle valeur, puis valider avec la touche Entrée.
Le solde se recalcule automatiquement après chaque modification.
Positionnez-vous sur la ligne correspondante au débit que vous désirez supprimer.
Cliquez sur le bouton![]() ,
ou utilisez la combinaison des 2 touches CTRL
+ Suppr.
,
ou utilisez la combinaison des 2 touches CTRL
+ Suppr.
Le total des débits ainsi que le solde de votre élève se réajustent automatiquement.
6.
Visualiser les
débits non payes
La colonne "P" permet de pointer et dépointer les débits afin de rapprocher ceux-ci avec les règlements de l'élève.
|
|
- colonne "P" cochée (X) : le
débit a été payé en totalité - colonne "P" non cochée : le débit n’a pas été
payé. - colonne "P" avec un montant : le débit a été payé partiellement. En maintenant le clic gauche de la souris sur une des colonnes du
débit : le reste à payer apparaît. |
Les débits pointés en totalité sont
grisés pour permettre une visualisation rapide, cela permet de distinguer
clairement les débits réglés de ceux non réglés. Pour paramétrer cette
visualisation, activez le paramètre n°21 "Grise débits pointés" de votre fiche compte.
Positionnez-vous dans le tableau des débits sur la ligne à pointer.
3 façons de procéder :
- Cliquer 1 fois avec le bouton droit de la souris
Ou
- Cliquer 2 fois avec le bouton gauche de la souris
Ou
- Appuyer sur la barre Espace du clavier.
En cochant le débit, on considère qu’il est payé et que l’on ne souhaite
plus voir cette ligne dans la fenêtre de création d’un règlement.
Répéter la même manipulation sur le débit déjà pointé, cela effacera la coche "X".
Le débit sera à nouveau visible dans la fenêtre de création de règlement.
Le pointage partiel d'un débit se fait lors de la création d'un règlement par la fiche compte.
Pour éviter un pointage involontaire, le logiciel demande
une confirmation quand on tente de pointer un débit qui contient déjà un
montant partiel.
Cliquer sur le tableau des
règlements puis sur le bouton correspondant à la création, ou bien cliquer
directement sur ![]() .
.
La fenêtre des règlements de l'élève s'ouvre.
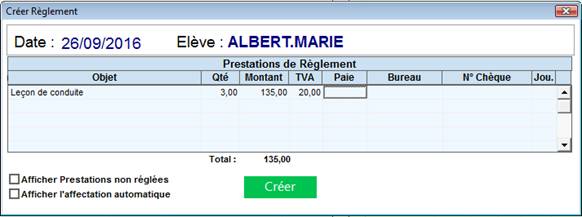
Le tableau bleu (en haut) permet de saisir les règlements.
En cochant "Afficher Prestations non réglées", vous pouvez faire apparaitre un autre tableau qui récapitule les débits qui n'ont pas été pointés.
Date : Conservez le date proposée par défaut (la date du jour) ou saisissez une autre date. Si par erreur, vous vous trompez en saisissant une date correspondant à un dimanche, un message vous en informe.
Objet : Double-cliquez sur la cellule pour afficher la liste des prestations.
Sélectionner dans la liste qui s'affiche la prestation en question, puis renseignez le reste du tableau.
Qté : Saisissez la quantité correspondant au volume de prestations réglées. Par exemple pour 10 leçons réglées, choisissez "Leçons de conduite" dans l'objet, "10" en quantité.
Montant : Inscrivez le montant du règlement.
TVA : Sélectionnez le taux de TVA correspondant puis valider.
Paie. = mode de paiement : Double-cliquez sur la cellule pour afficher la liste des modes de paiement.
Sélectionnez dans la liste le moyen de paiement que l'élève à utilisé.
Bureau : Double-cliquez pour afficher puis sélectionner le bureaux.
N°Chèque : Notez le numéro de chèque pour un meilleur suivi.
Jou. : Colonne indiquant le journal comptable affecté par cette opération.
Dans la fenêtre de création du règlement, vous avez 5 possibilités pour inscrire un règlement :
Affectation automatique
Cochez "Afficher l'affectation automatique". Inscrivez le
montant du règlement de l’élève dans la case blanche "Montant du
règlement". Cliquez sur "Affectation
automatique".
Harmonie ventile alors automatiquement les paiements avec les débits que
l’élève n’a pas encore réglé. Les débits totalement réglés sont cochés (colonne
"Payé"), les débits partiellement payés restent non cochés. Les colonnes "Affecté" et
"Reste" vous permettent de visualiser comment le règlement a été
ventilé.
Affectation assistee
Cochez "Afficher les prestations non réglées". Dans le tableau
blanc, double-cliquez sur dans la colonne "Payé" pour les débits que
vous voulez affecter en totalité, ou inscrivez le montant exact dans la colonne
"Affecté". Harmonie calcule à tout moment le total de ce qui est
affecté et du reste à affecter.
Reglement global simplifie (sans affectation)
Dans le tableau des règlements (bleu) inscrivez juste une ligne globale
comme "Acompte", "Versement", "Paiement", etc.,
puis validez. Complétez ensuite les informations nécessaires.
Saisie rapide (sans affectation)
Dans le tableau des règlements (bleu) double-cliquez dans la colonne
"objet", puis sélectionnez les prestations que vous souhaitez.
Complétez ensuite le tableau des règlements.
Saisie manuelle (sans affectation)
Dans le tableau des règlements (bleu), saisissez vos règlements et
validez.
Une fois les règlement saisis, validez en cliquant sur le bouton "Créer Règlement"
|
|
Même si vous détaillez le règlement d'un élève, vous avez la possibilité de grouper le paiement en une seule ligne sur le relevé. Pour activer ou désactiver ce regroupement, réglez le paramètre n°19 de la fiche compte "Grouper Rglmt / Relevé". |
![]() Après avoir saisi un règlement, cliquer sur
"Reçu" pour l'imprimer.
Après avoir saisi un règlement, cliquer sur
"Reçu" pour l'imprimer.
Pour rééditer un reçu, ou pour éditer un reçu concernant des règlements antérieurs ou ultérieurs à la date du jour, double-cliquer sur l'objet des règlements désirés pour les sélectionner, puis cliquer sur "Reçu".
Vous pouvez économiser du papier en imprimant les reçus en double exemplaire sur une même page A4. Pour cela cliquez sur "Paramétrer / Paramètres" en trésorerie, puis renseignez "2 Reçus / A4"
sur la ligne n° 10 "Edition de reçus".
|
|
Le titre des reçus est par défaut "RECU". Ce titre est personnalisable dans la trésorerie, paramètre n°14 "Titre du reçu". Vous pouvez compléter les reçus en y ajoutant deux des rubriques personnalisées de la fiche élève, par exemple pour imprimer le numéro de contrat de l’élève ou bien le bureau sur ses reçus. Sélectionnez ces renseignements à l’aide des paramètres n° 39 et 40 de la trésorerie "Champ Param N°1 Reçu" et "Champ Param N°2 Reçu". |
C. Gestion des remises et des avances en affectation
automatique
Si vous créez des débits de type
"Remise", ils sont cochées en premier et pris en compte dès le
premier règlement lorsque vous utilisez le bouton "Affectation
automatique".
Une ligne supplémentaire "Remise" est créée, dans laquelle est
affecté le total des remises.
Les règlements en avance sont également gérés lorsque vous utilisez bouton "Affectation automatique". Lorsque le montant saisi est supérieur au dû de l’élève, un message vous avertit, puis une ligne "Versement en avance" est créé sur laquelle est affecté le montant dépassé.
Pour
un affichage clair des règlements, une accolade "]" s’affiche à côté des règlements multiples qui contiennent
plusieurs objets. Le total du règlement s’affiche sur la 1ère ligne,
dans la colonne "TVA".
Une
légère nuance de couleur sépare également les règlements en fonction de leur
date.
Pour
activer ou désactiver ce regroupement, renseigner le paramètre n°33 de la
trésorerie F4 : "Afficher Total Rglt".
8.
Modifier / supprimer
un reglement
Pour modifier ou supprimer un règlement, double-cliquer sur la date du règlement concerné afin de vous rendre sur ce règlement en module trésorerie F4. Effectuer ensuite le changement.
9. MISE EN PLACE RAPIDE des ELEVES EN COURS
Lors de la mise en place de votre logiciel de gestion AGX Harmonie, vous pouvez simplifier de 2 façons l'inscription de vos élèves déjà en cours de formation (Rappel Chapitre "Prise en main rapide : Mise en place des élèves").
Ces méthodes consistent à n’inscrire sur le logiciel que les informations indispensables pour poursuivre la gestion de l’élève.
La saisie simplifiée consiste à n’inscrire sur le logiciel que les informations indispensables pour poursuivre la gestion de l’élève : son nom, prénom, permis, solde, crédit d’heure, et tarif des heures supplémentaires.
Les étapes de la saisie simplifiée sont :
·
Inscription abrégée de l’élève en fiche élève ![]() ou F1 :
Nom / Prénom / Permis demandé
ou F1 :
Nom / Prénom / Permis demandé
· Mise à jour du solde de l’élève :
A partir de la fiche compte ![]() ou F2,
appuyer sur la touche
ou F2,
appuyer sur la touche ![]() pour créer un nouveau débit.
pour créer un nouveau débit.
Inscrire le solde de l’élève, c’est-à-dire ce qu’il doit réellement à la date à partir de laquelle son compte est géré par le logiciel. S’il ne doit rien, cette option est évidemment inutile.
S’il a un solde positif, on peut lui inscrire un débit négatif.
·
Sur la fiche compte ![]() ou F2
ou F2
Cliquer sur le bouton "Tarification", puis mettre à jour.
Dans la colonne "Tarif Sup."
noter le tarif que le logiciel devra affecter à l’élève chaque fois qu’il sera
inscrit une leçon au planning.
· Inscrire le crédit d’heure :
Le crédit d’heure est le nombre de leçons de conduite comprises dans la formule, qui ne doivent pas être facturées à l'élève comme leçons supplémentaires une fois planifiées.
Pour indiquer ce crédit d'heures au logiciel, il suffit d'insérer un débit fictif de zéro Euro en mettant comme objet "leçons de conduite" et en indiquant le crédit d’heures dans la colonne "nb".
Vérifiez ensuite le bon fonctionnement en appuyant sur "Tarification" : vous devez retrouver ce chiffre dans la colonne "Crédit".
Vous pouvez faire la même opération pour les crédits suivants : leçons de code, examens ETG, examens pratiques, leçons sur simulateur, etc.
Exemple 1 : Un élève a pris un forfait de 20 heures, il en a consommé 16 et il lui reste à payer 150 €.
Dans "Débits" créez une ligne : "4 leçons de conduite" pour un montant de 150 €, quantité = 4.
Puis dans "Tarification" saisissez le tarif supplémentaire pour les leçons de conduite.
Pour récapituler :
- En débit : 150 € pour 4 leçons,
- En tarif supplémentaire dans "tarification" : le tarif qui sera appliqué après les 20 heures de conduite,
- En crédit d’heures : 4 (car le présent élève a effectué déjà 16 leçons sur 20).
Exemple 2 : Un élève inscrit en traditionnel, il ne lui reste que le livre de code 15 € à payer
et 2 leçons à 30 €
Dans "Débits" créez une ligne : "2 leçons de conduite et
Puis dans "Tarification" saisissez le tarif supplémentaire pour les leçons de conduite.
Pour récapituler :
- En débit inscrire un solde de 75€ (2x 30 € + 15 €),
- En tarif supplémentaire dans "tarification" : le tarif qui sera appliqué après les 20 heures de conduite : 30 € pour les prochaines leçons,
- En crédit d’heures : 0.
Ainsi, le solde correspondra effectivement à ce que l'élève n'a pas encore réglé.
Par cette méthode vous n'avez pas besoin de ressaisir tous les débits, règlements, leçons de conduite et examens déjà réglés par l’élève.
B. Saisie semi détaillée
La saisie semi détaillée est intermédiaire entre les deux méthodes vues précédemment.
Elle consiste en premier lieu à débiter la formule dans la fiche élève, comme dans la méthode détaillée.
Seulement, au lieu de planifier toutes les leçons, examens, etc. déjà effectués, il suffit en fiche compte F2 de débiter en quantité négative les prestations déjà consommées par l'élève : cela aura pour conséquence d'ajuster le solde et les crédits réels de l'élève.
Exemple : Un élève a pris une formule comprenant 20 heures de conduite, une présentation code et une pratique, il a consommé sa présentation code et 16 leçons.
Débitez la formule prise dans la fiche identité de l'élève.
Dans "Débits" créez une ligne : "-1 présentation code" avec le montant, quantité = -1.
Créez une seconde ligne de débit : "-16 leçons de conduite" avec le montant, quantité = -16.
Pour récapituler :
- En débit : -1 présentation code,
- En débit : et -16 leçons de conduite.
Ainsi, Harmonie va bien ajuster le crédit de leçons de conduite restantes à 4, et considérer la présentation code comme consommée. Le solde de l'élève correspondra à ce qu'il lui reste à consommer.
10.
Visualiser LES
prestations EFFECTUées
A chaque fois que vous fixez un rendez-vous pour une leçon de conduite, un examen de code, RDVP, etc., celui-ci vient s'inscrire automatiquement dans la fiche compte élève.
On peut visualiser d'un coup d'œil le nombre ainsi que le prix des prestations effectuées par l'élève.
|
|
Ces renseignements s'affichent dans la partie droite de votre fiche compte dans des onglets respectifs pour les prestations suivantes : RDV (leçons de conduite ) - CODE (cours de code ) - ETG (examens théoriques) - CDTE (examens de conduite) - RDVP (rendez-vous pédagogiques) |
D'autres pages sont accessibles si vous avez établi des prestations types (Cf. annexe "Prestations types"). Exemples : PLATEAU, CIRCULATION; SIMULATEUR ou autre…
Les boutons en
bas à droite "1, 2, 3..." permettent de naviguer facilement d’une
page de prestations à l’autre.
Il est
possible d'avoir très rapidement une vue complète de chaque prestation. Un
simple clic sur l'onglet concerné affiche une vue détaillée.
Pour plus de lisibilité dans les tableaux de vos prestations, une légère
nuance de couleur sépare chaque RDV en fonction de la date.
Vous pouvez accéder directement à une prestation en double-cliquant sur sa date, par exemple pour se rendre directement sur une leçon du planning ou dans un dossier d'examen dans lequel est inscrit l'élève.
|
|
Vous pouvez définir quel onglet de prestation afficher prioritairement à l'ouverture du module. Pour cela renseignez la case "Prest. Prioritaire F2" dans vos formules (Cf. Chapitre "Tableau des prix : Prestation prioritaire en fiche compte"). |
![]() Pour visualiser chaque prestation en plein
écran, il vous suffit dans le menu déroulant "Afficher" de cliquer sur "Zoom", ou de
cliquer directement sur le bouton du zoom.
Pour visualiser chaque prestation en plein
écran, il vous suffit dans le menu déroulant "Afficher" de cliquer sur "Zoom", ou de
cliquer directement sur le bouton du zoom.
RDV
Permet de visualiser la chronologie des leçons de conduite prises ou prévues sur le carnet de rendez-vous, l'horaire du RDV, le prix (s’il s'agit d'une leçon hors formule), le numéro de facture qui s'y rapporte, le moniteur ainsi que les commentaires et suivi pédagogique.
Code
Permet de visualiser la chronologie des leçons prises, l'horaire du RDV, le nombre de fautes, le prix (si il s'agit d'une leçon hors formule), le numéro de facture qui s'y rapporte et la série effectuée.
ETG - Conduite
Permet de visualiser la chronologie des examens, le type des épreuves passées, le tarif appliqué, le résultat (Ajourné, Prévu, Reçu, Absent, Absent Excusé), le numéro de facture de la prestation, l'heure de l'examen et les commentaires.
Les résultats indiqués dans la colonne "R." (comme "Résultats"), celle-ci reste vide lorsque le résultat n'est pas encore indiqué.
RDVP
Comme pour les RDVs, le
logiciel permet de voir la chronologie des rendez-vous pédagogiques pris ou
prévus sur le planning, l'horaire du RDV, le prix, le numéro de facture qui s'y
rapporte, le moniteur ainsi que les commentaires et suivi pédagogique. Ces RDVP
peuvent avoir un prix différent des leçons, vous pouvez les inclure dans les
formules avec un tarif propre.
Prestations personnalisées
D'autres pages se proposent à vous si vous avez établi des prestations types (Cf. Annexe "Prestations types"). Les onglets porteront les noms que vous avez donné à ces prestations.
Rappel : Comme dans le tableau des débits, il vous est possible de pointer et dépointer une prestation en plaçant dans la colonne "P" un "X" à l'aide de la souris ou de la barre d'espace.
|
|
Afin de faciliter la lecture des informations, le logiciel affiche de couleur : - Noire : les prestations déjà effectuées - Bleu : les prestations du jour - Rouge : les prestations à venir. |
B. Production
La fonction "Zoom" vous permet de retrouver le
détail de la production de chaque prestation. Entendez par "production" le montant généré par une prestation,
même quand cette prestation est inclue dans une formule.
Pour que le logiciel puisse vous calculer la production, il est
nécessaire de préciser dans les formules la décomposition des prix par
prestation.
Lorsque vous mettez la première fois le calcul de la production, elle n’est
valable que pour les fiches élèves à venir. Pour faire le calcul sur les
anciennes fiches, il est nécessaire de lancer une mise à jour globale en
cliquant dans le module "Réglages", dans la "Boite à
outils" sur l’utilitaire "MAJ Production". Sinon individuellement
en fiche compte sur le menu déroulant "Recalculer", puis "MAJ
Production".
Vous pouvez également calculer en un clic la production pour une période demandée dans le module "Liste production", accessible du menu général (Cf. Module "Liste production").
Renseignez pour cela le paramètre "Gestion Production" à OUI dans le module "Réglages",
rubrique 2 "Trésorerie", "Logiciel Comptabilité".
11.
Suivi des prestations de l'élève
![]() Vous pouvez à tout moment faire apparaître le
tableau récapitulatif de la formule et des prestations créditées à l'élève en
appuyant sur le bouton "Tarification".
Une fenêtre s'ouvre :
Vous pouvez à tout moment faire apparaître le
tableau récapitulatif de la formule et des prestations créditées à l'élève en
appuyant sur le bouton "Tarification".
Une fenêtre s'ouvre :
|
|
Ce tableau récapitule le nombre de crédits par prestation (que l'élève peut consommer sans passer en tarification supplémentaire), le nombre de prestations consommées, les tarifs supplémentaires. |
Ces indications proviennent de ce que vous avez indiqué dans la formule ou dans les débits. Si cela ne correspond pas à ce que vous souhaitez, corrigez en conséquence la formule ou les débits.
Vous pouvez modifier si besoin le tarif des prestations supplémentaires en saisissant la nouvelle valeur dans la colonne "Tarif Sup."
12.
Gerer les echeances
de paiement
Vous pouvez établir un échéancier des paiements pour chaque élève. A
l’ouverture d’Harmonie le Journal
quotidien informe tous les jours des élèves ayant une
échéance à régler, triés par date croissante.
Cet échéancier
est soit saisi en fiche compte F2, soit affecté directement à l’élève lors du
choix de la formule. Le
nombre d’échéances peut aller jusqu’à 10.
L'échéancier vous permet de déclencher
automatiquement une échéance de paiement à un élève suite à un événement
comme :
- Reçu à l’ETG
- Reçu Conduite
- Nième leçon
- A l’inscription
- Nième jour
- Nième RDV pédagogique
- Etc.
Vous pouvez ainsi définir dès la
formule les conditions dans lesquelles les échéances de paiement sont
déclenchées pour les élèves, sans avoir à vous préoccuper des dates :
c’est Harmonie qui déclenche l’échéance au moment adéquat.
Pour utiliser cette fonction,
renseignez le tableau "Echéancier" dans les formules et choisissez
dans la colonne "Type", l’événement approprié (Cf. Chapitre "Tableau des prix :
Echéancier des paiements" ).
N’oubliez pas de renseigner clairement
la colonne "commentaire", car cette information est reprise lors de
l’édition du contrat.
Lorsque l’évènement se produit et que
l’échéance de paiement est déclenchée, un message le signale dans le carnet de
rendez-vous et dans les examens (exemples : date de validité formule ou de
forfait code dépassés).
En Fiche compte F2, utilisez le bouton
"Echéances" pour ouvrir
l'échéancier des paiements de l’élève.
|
|
Vous pouvez à tout moment retrouver
une nouvelle échéance déclenchée automatiquement, renseigner de nouvelles
dates, ou modifier des échéances existantes. Si l'échéancier de l'élève a été renseigné,
celui-ci est affiché suite à la création d’un règlement pour vous indiquer
(en rouge) comment Harmonie a affecté le règlement aux échéances. Vous pouvez
modifier éventuellement cette affectation. Le bouton "Echéances" est
également disponible dans l’écran de création de règlement. |
|
|
Pour une utilisation rapide, il est conseillé de saisir l’échéancier
directement dans les formules. Si différents échéanciers sont possibles pour une même formule, vous pouvez créer plusieurs formules comportant les mêmes prestations avec un échéancier propre à chacune. Pour créer rapidement ces formules, utilisez le bouton "copier" (Cf. Chapitre "Tableau des prix : Copier une formule"). |
13.
Les impressions de la fiche compte
A partir de la fiche compte, il est possible d'imprimer plusieurs documents :
|
|
- Le relevé de l'élève - Ses rendez-vous - Le reçu d'un règlement - Le relevé personnalisé - Le relevé partiel - Le suivi des rendez-vous - Le suivi des cours de codes Comme en fiche identité ou dans les autres modules, vous pouvez également faire un aperçu avant impression (qui peut être enregistré au format de document PDF). Vous pouvez également envoyer le document par courriel : par exemple pour transmettre le relevé de compte à un élève, ou bien sa grille de rendez-vous. |
Choix des impressions principales
Il est possible de choisir ses 3 impressions préférées.
Pour cela, cliquez sur le menu déroulant "Paramètres",
puis "Choix Impressions".
La fenêtre "Choix des Impressions de la Fiche Identité" s'ouvre. Faites glisser vos 3 boutons aux choix dans la colonne de droite.
Les 3 autres boutons restent accessibles en cliquant sur le bouton du mode d'impression.
En-tete avec logo
Harmonie vous donne la possibilité d’insérer votre
logo sur toutes les éditions avec entête (relevés, reçus, remises en banques,
factures, etc.). Le logo se positionne juste à gauche de l’entête.
Vous pouvez également choisir la couleur
d’écriture de votre entête.
Il vous suffit d’indiquer votre fichier entête (au
format *.BMP) dans les réglages, rubrique "Ordinateur, Réglages",
ligne "Logo en-tête". Double-cliquez pour rechercher le fichier
logo sur votre disque dur. Pour l’effacer, appuyer sur la touche Suppr.
Indiquez la couleur d’entête souhaitée sur la
ligne "Couleur en-tête"
(par défaut = Bleu).
Pour que toutes vos éditions
s’impriment en couleur, mettez OUI au paramètre "Impressions en
couleur" dans les réglages rubrique "Ordinateur, Réglages".
![]() Ce document comprend le détail de toutes les
prestations prises par votre élève.
Ce document comprend le détail de toutes les
prestations prises par votre élève.
|
|
Vous n'avez pas à écrire l'adresse de l'élève sur vos relevés si vous utilisez une enveloppe à fenêtre. L'adresse de l'élève s'imprime automatiquement dans le cadre correspondant à une enveloppe à fenêtre lors de l'édition des relevés complets, personnalisés et partiels. |
B.
Relevé Personnalise
![]() Ce relevé de compte élève est entièrement
personnalisable. Vous choisissez vous-même les prestations que vous souhaitez
imprimer, l’ordre dans lequel vous voulez les éditer, le niveau de détail qui
vous convient et les messages que vous désirez y rajouter.
Ce relevé de compte élève est entièrement
personnalisable. Vous choisissez vous-même les prestations que vous souhaitez
imprimer, l’ordre dans lequel vous voulez les éditer, le niveau de détail qui
vous convient et les messages que vous désirez y rajouter.
Cliquez sur le bouton "Rel. Perso" pour afficher la
personnalisation de votre relevé.
Choix des prestations
Pour sélectionner ou désélectionner un choix, cochez ou décochez la case en cliquant une fois dessus.
Vous pouvez cocher ou décocher d'un bloc toute une colonne en double-cliquant sur le titre de la colonne.
-
Colonne
: "Ordre" : permet de choisir l’ordre d’impression des prestations.
Saisissez directement l'ordre d'impression des prestations dans cette colonne,
ou bien cliquez sur les boutons "+"
ou "-" pour faire monter
ou descendre chaque prestation.
-
Colonne
: "Total" : imprime le montant total de la prestation.
-
Colonne
: "Détails" : imprime toutes les prestations de l’élève pour
cette prestation.
Pour un niveau de personnalisation plus poussé, cliquez sur le bouton
"Autres critères".
-
Colonne
: "Passés" : imprime les prestations dont la date est antérieure
ou égale à aujourd’hui.
-
Colonne
: "A venir" : imprime les prestations dont la date est
ultérieure à aujourd’hui.
-
Colonne
: "Payés" : imprime les prestations payées (dont la case P est
cochée en F2).
-
Colonne
: "Non Payés" : imprime les prestations non payées (dont la case
"P" n’est pas pointée).
Choix des soldes
Choisissez d’imprimer le "Solde
Global" et / ou le "Solde réel consommé à ce jour" (dû réel).
Choisissez d’imprimer soit le signe du solde (un "-" ou un
"+"), soit le titre "Débiteur" ou "Créditeur"
devant le solde.
Choix des messages
Il est possible d’imprimer 3 messages
à la fin du relevé.
-
Le
"message relevé" est fixe. C’est le message réglable
"RELEVE" dans le module "Réglages", "Messages
imprimés".
-
Les
2 autres messages sont soit choisis parmi les messages prédéfinis dans le
module "Réglages", "Messages imprimés", soit saisis
directement.
Date du releve
La date du jour s’imprime par défaut
mais peut être modifiée.
Memoriser la personnalisation
Tous ces choix peuvent être mémorisés pour
la prochaine édition en cochant la case "Mémoriser".
|
|
Vous pouvez modifier le titre "SOLDE" qui s’imprime en bas de vos
relevés de compte élève en le remplaçant par un terme de votre choix comme
"A REGLER" ou "RESTE DU", etc. Renseignez pour cela le paramètre n°25 "Titre Solde Relevé ". |
![]() Ce relevé est un résumé non détaillé des
débits et règlements, sur une seule page.
Ce relevé est un résumé non détaillé des
débits et règlements, sur une seule page.
![]() Edite la carte des rendez-vous du jour et des
rendez-vous à venir pour l'élève en cours.
Edite la carte des rendez-vous du jour et des
rendez-vous à venir pour l'élève en cours.
Le tableau de la carte des RDV peut contenir un nombre de ligne
différent selon le format d’impression.
Vous pouvez régler ce format par le paramètre n°7 de votre fiche compte.
|
|
"Grille Carte RDV" =
Grande |
"Grille Carte RDV" =
Petite |
|
Format A5H |
40 |
40 |
|
Format A5V |
19 |
19 |
|
Format A4V |
29 |
57 |
|
Format A4H |
21 |
39 |
Vous pouvez choisir d’imprimer le solde de l’élève sur la carte de RDV en mettant OUI dans le Paramètre n°26 "Solde / Carte RDV".
E.
Carte de rendez-vous
par mail
Cliquez sur le bouton "@" à gauche puis
"Imp RDV" pour préparer
l'envoi de la carte de rendez-vous par courriel. Il ne reste plus qu’à l’Envoyer.
F. Reçu
![]() Après avoir saisi un règlement, cliquer sur
"Reçu" pour l'imprimer.
Après avoir saisi un règlement, cliquer sur
"Reçu" pour l'imprimer.
Pour rééditer un reçu, ou pour éditer un reçu concernant des règlements antérieurs ou ultérieurs à la date du jour, double-cliquer sur le(s) règlement(s) désiré(s) pour les sélectionner puis cliquer sur "Reçu".
|
|
Le titre des reçus est par défaut "RECU". Ce titre est personnalisable dans la trésorerie, paramètre n°14 "Titre du reçu". |
![]() Imprime le détail de tous les rendez-vous de
l'élève, passés et à venir.
Imprime le détail de tous les rendez-vous de
l'élève, passés et à venir.
![]() Imprime le détail de
tous les cours de code de l'élève, passés et à venir.
Imprime le détail de
tous les cours de code de l'élève, passés et à venir.
Le solde réel de l'élève (consommation
effective à la date du jour) tient compte des prestations effectuées dans la
formule. Ce solde est affiché en cliquant sur le bouton "Calcul
Consommé" en bas à gauche.
Pour que le logiciel puisse tenir
compte de ce qui est consommé, vous devez préciser dans votre formule la
quantité et le montant global de chaque prestation (Harmonie calcule
automatiquement le montant unitaire).
Un tableau récapitulatif de ce qui est
réellement consommé dans la formule est
obtenu en cliquant sur le bouton
"Détail" en bas à gauche, ou bien sur "Afficher" puis
"Fenêtre Consommation".
Si vous préférez que le solde réel
considère la formule comme indivisible mettez NON en paramètre 24. En cliquant
sur "Afficher" puis "Consommation", vous pouvez calculer la
consommation réelle de l’élève courant.
Les listes élèves peuvent également
tenir compte de ce solde réel consommé. Il suffit de cliquer sur la colonne
"Solde" une fois la liste créée pour mettre "Solde Réel".
Vous pouvez aussi trier directement
vos listes par les critères "Réel Débiteur" et "Réel
Créditeur" (Cf. Chapitre "Liste élèves").
Si vous souhaitez que le solde réel ou
consommé apparaisse directement pour chaque fiche compte F2 (en bas à gauche),
mettez OUI aux paramètres n°4 "Afficher
le dû réel" et 24 "Affichage
consommé" du module.
Les remises (débits négatifs) peuvent
être "consommées" de suite, ou seulement une fois que la consommation
excède le montant de la remise. Pour cela, réglez le param. n°30 "Remises
consommées" à NON.
15.
recalcul du solde de
l'élève
En utilisation normale, vous ne devez pas avoir recours à cette fonction. Il est plutôt conseillé de trouver la cause qui génère l'erreur et la corriger définitivement. Il s'agit souvent d'une formule mal renseignée ou d'une erreur dans la saisie des débits.
Cette fonction permet de mettre à jour le solde et le prix des diverses prestations prises par l'élève, notamment dans les cas suivants :
· Modification des crédits
· Modification des tarifs des prestations supplémentaires
Un "Recalcul" peut se faire pour les leçons de conduite, les leçons de code, les prestations aux divers examens, ou la totalité des prestations.
Cliquer sur le menu déroulant "Recalculer", sélectionner le "Recalcul" désiré : celui-ci se fait automatiquement.
16.
Modifier le planning d'un élève
Toutes les modifications de planning se font en principe à partir du module carnet de rendez-vous F3. Cependant certaines modifications sont accessibles depuis la fiche compte.
Il est possible de saisir ou modifier les commentaires et les prix, ou bien encore de supprimer un RDV de conduite, de code ou d'examens.
Cliquez sur l'onglet de la prestation sur laquelle vous voulez effectuer une modification.
Vous pouvez afficher plus de
renseignements en cliquant sur le bouton ![]() .
.
A. Modifier ou saisir un renseignement
Vous pouvez modifier le commentaire, le suivi pédagogique, la durée, le prix, pointer ou dépointer une prestation.
Pour le commentaire ou le suivi pédagogique, positionnez-vous sur la cellule à renseigner, double-cliquez ou appuyez sur la barre espace, puis sélectionnez un des commentaires enregistrés. Sinon, saisissez directement votre commentaire dans la cellule puis validez. Si un commentaire est déjà enregistré, la saisie s'ajoutera à la suite de ce dernier.
Pour les autres renseignements, saisissez puis validez la nouvelle valeur.
Positionnez-vous sur la cellule "Date" ou "Heure" du rendez-vous concerné et appuyez sur la touche Suppr du clavier.
C. Acces rapide a un rendez-vous sur le planning
Gagnez en rapidité lorsque vous êtes en fiche
compte F2 et que vous souhaitez aller directement à la date d’un RDV sur le planning
: double-cliquez sur la date du RDV, le planning s’ouvre et se positionne
directement sur le jour du RDV.
17.
Raccourcis à partir
de la fiche compte
Le bouton Listes permet d'accéder directement au module liste des élèves, où vous pourrez consulter vos listes existantes ou en créer de nouvelles (Cf. Chapitre "Liste élèves").
Le bouton Echéances permet d'accéder à l'échéancier de paiement de l'élève.
Le bouton Factures permet d'accéder directement au module de facturation (optionnel).
Il est également possible de consulter la courbe de code de l'élève par sa fiche compte.
Cliquez sur "Afficher", puis "Courbe code".
18.
Personnaliser la
fiche compte
Vous pouvez personnaliser les fiches compte selon les spécificités de l'auto-école.
Pour cela, cliquez une fois sur le menu "Paramétrer" puis sur le sous menu "Paramètres‘’, ou appuyez simultanément sur Ctrl + P : la fenêtre "Paramétrage" s'ouvre.
- Pour paramétrer une rubrique, double-cliquez sur la ligne désirée,
- Tapez la nouvelle information ou sélectionnez-là si une liste s'affiche puis validez,
Recommencez cette manipulation pour chaque ligne de paramètre que vous désirez changer.
|
Ligne 1 |
Ordre colonnes RDV |
Vous pouvez régler l'ordre des colonnes "Moniteur", "Commentaire" et "pédagogie" des leçons de conduite parmi 3 possibilités. Double-cliquez puis sélectionnez votre choix. |
|
Ligne 2 |
Détail DU REEL |
Ce paramètre est dépendant du paramètre n°4 "Afficher le dû réel". Si vous utilisez le dû réel, il vous faut répondre OUI pour obtenir le solde de l'élève à la date du jour. |
|
Ligne 4 |
Afficher le DU REEL |
Saisir OUI si vous désirez obtenir le solde à la date du jour : c'est-à-dire le solde de l'élève en ne tenant compte que des prestations prises et des règlements réellement encaissés. |
|
Ligne 5 |
Afficher le SOLDE |
Déterminer si vous désirez afficher le solde. |
|
Ligne 6 |
Champ de Trésorerie |
Vous pouvez régler la colonne "TVA" du tableau de règlements afin qu'elle soit remplacée par une rubrique paramétrable de trésorerie. |
|
Ligne 7 |
Papier carte de RDV |
Possibilité de choisir entre différents formats de papier. Le logiciel vous propose par défaut le format A5V. |
|
Ligne 8 |
Type carte de RDV |
Vous pouvez déterminer l'impression de votre carte de RDVs entre 9 types pré-établis (simple, avec moniteurs, avec commentaires, avec pourcentages, etc.). |
|
Ligne 9 |
Imp. Double carte RDV |
Dans le cas ou l'on utilise un format papier du type A4H, il est possible d'éditer 2 cartes de RDVs sur la feuille. |
|
Ligne 11 |
Modifier tarif Sup. |
Choisir OUI si vous désirez qu'Harmonie modifie automatiquement le prix des prestations supplémentaires lors de la saisie d'un débit (ou après une demande de confirmation en réglant le paramètre n°12). |
|
Ligne 12 |
Question Modif tarif |
Si le paramètre 11 est OUI et si vous désirez que le logiciel vous demande une confirmation avant de modifier le tarif des prestations supplémentaires, répondre également OUI. |
|
Ligne 14 |
Imp Solde/Relevé |
Choisir "Solde", "Dû réel" ou bien les deux sur l'impression des relevés. |
|
Ligne 15 |
Titre relevé |
Régler le titre des relevés. |
|
Ligne 16 |
Relevé (RDV) |
Sélectionner OUI si vous souhaitez que les RDV de conduite apparaissant sur le relevé. |
|
Ligne 17 |
Relevé (CODE) |
Sélectionner OUI si vous souhaitez que les RDV de code apparaissant sur le relevé. |
|
Ligne 18 |
Relevé (EXA) |
Sélectionner OUI si vous souhaitez que les RDV d'examen apparaissant sur le relevé. |
|
Ligne 19 |
Groupe Rglmt/Relevé |
Vous avez la possibilité de regrouper les règlements détaillés sur le relevé (il est nécessaire que ces règlements soient à la même date, même numéro de chèque, même mode de paiement). Sélectionner OUI si vous souhaitez procéder au regroupement. |
|
Ligne 20 |
Grille CarteRDV |
Permet de régler la taille d'impression "Grande" ou "Petite" pour la carte de RDVs. |
|
Ligne 21 |
Grise débits pointés |
Pour une meilleure visibilité des débits pointés : renseignez par OUI ou NON. |
|
Ligne 22 |
Titre Consommé ++ |
Le titre que vous saisissez dans ce réglage remplace l'indication "solde au jj/mm/aaaa" pour un solde consommé positif. Vous pouvez par exemple choisir le titre "Crédit". |
|
Ligne 23 |
Titre Consommé -- |
Le titre que vous saisissez dans ce réglage remplace l'indication "solde au jj/mm/aaaa" pour un solde consommé négatif. Vous pouvez par exemple choisir le titre "Débit". |
|
Ligne 24 |
Affichage Consommé |
Indiquer NON si vous désirez que le solde réel considère la formule comme indivisible, sinon sélectionnez OUI. |
|
Ligne 25 |
Titre Solde Relevé |
Vous pouvez saisir votre propre titre pour le solde indiqué sur le relevé élève. |
|
Ligne 26 |
Solde / Carte RDV |
Imprimer ou non le solde de l'élève sur sa carte RDVs. |
|
Ligne 29 |
Tri débits inverse |
Permet d'afficher les débits dans l'ordre chronologique ou l'inverse. |
|
Ligne 30 |
Remises consommées |
Permet de compter de suite ou non les remises (débit négatif) dans la consommation. A OUI la remise est comptée de suite dans le réel de l'élève. A NON, la remise ne sera comptabilisée que lorsque le montant consommé devient supérieur à celui de la remise. |
Une fois le paramétrage achevé, cliquez sur le bouton "Fermer".