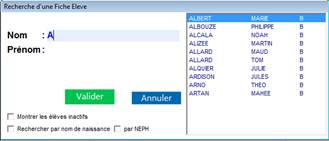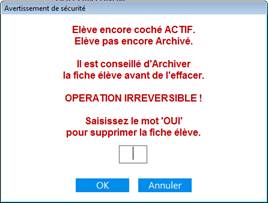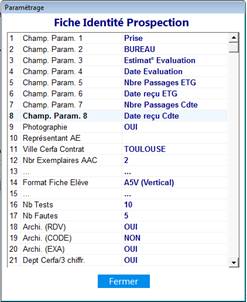Le module fiche élève (aussi nommé "fiche identité") permet de gérer les renseignements des élèves.
C'est à partir de ce module que vous créez de nouveaux élèves.
Pour y accéder, il suffit de
cliquer sur l'icône ![]() ou d'appuyer sur la touche de raccourci F1 du clavier.
ou d'appuyer sur la touche de raccourci F1 du clavier.
Ce module comporte les renseignements d'identité des élèves.
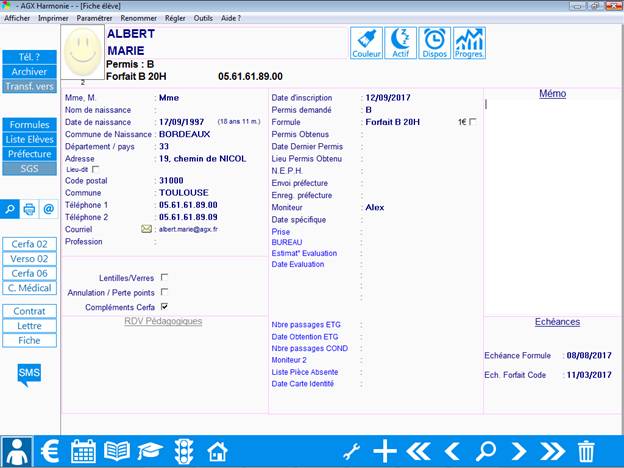
Cliquer avec la souris sur le
bouton ![]() ou appuyer sur la touche Insert du clavier
ou appuyer sur la touche Insert du clavier
La fenêtre de création s'ouvre et le curseur se positionne en face de la case "Nom".
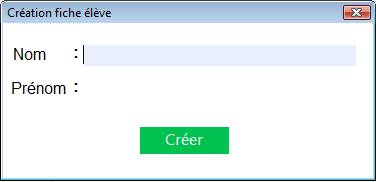
Saisir le nom de l'élève et valider. Compléter le prénom et valider à nouveau, ou cliquer sur le bouton "Créer".
L’élève est alors inscrit et sa fiche classée alphabétiquement, vous pouvez désormais la renseigner.
Si un élève change de nom (mariage, divorce, erreur …) et que vous souhaitez le renommer tout en conservant son historique, utilisez la fonction "Renommer" (menu déroulant en haut).
Lors de la création d’élève en F1, si une fiche de nom et prénom exactement identique existe déjà, Harmonie propose alors 3 solutions :
1 : Annuler la création s’il s’agit d’une erreur,
2 : Créer une nouvelle fiche en copiant les informations de la fiche existante,
3 : Créer une fiche vierge.
Si vous créez une nouvelle
fiche, Harmonie la différencie très légèrement de la première en ajoutant
automatiquement un point " .
" au prénom.
Cela peut permettre par exemple de créer plusieurs fiches pour un même
élève qui passe plusieurs permis. La création d’une 2ème fiche est
automatique et rapide car Harmonie peut recopier la totalité de la fiche
d'origine, même si celle-ci a été archivée.
La fiche élève peut être remplie partiellement. Seuls les Nom et Prénom sont indispensables. Le reste peut être complété et modifié à tout moment.
Pour effectuer les modifications : pointer la rubrique à modifier et saisir le nouveau renseignement, puis valider.
Une fois la fiche créée, complétez ses diverses rubriques :
|
Mme, M |
Sélectionner le préfixe voulu en double-cliquant. |
|
Nom de naissance |
Ce champ n'est à renseigner que lorsque le nom d'usage est différent du nom de naissance. Saisir le nom de naissance et valider. |
|
Date de Naissance |
Saisir sans espace la date, puis valider. Face à la date de naissance apparaît automatiquement l'âge de l'élève. |
|
Commune naissance |
Saisir le nom de la commune et valider. |
|
Départ. Ou Pays |
Le numéro de département s'inscrit automatiquement si la commune correspondante est déjà connue du logiciel. Si ce n'est pas le cas, indiquer le numéro du département ou indiquer le pays, puis valider. |
|
Adresse |
Saisir l'adresse de l' élève. Vous disposez pour cela de 60 caractères sur plusieurs lignes. |
|
Code postal |
Saisir le code postal, Harmonie renseigne directement la rubrique "commune". Si le code postal correspond à plusieurs communes, Harmonie propose de choisir dans une liste. |
|
Commune |
Saisir la commune. Si celle-ci n'est pas été référencée, automatiquement le logiciel propose de la mémoriser pour une prochaine saisie. |
|
Téléphone 1 |
Noter le numéro de téléphone principal de l' élève. |
|
Téléphone 2 |
Noter le numéro de téléphone secondaire de l'élève (portable, etc..). |
|
Courriel |
Saisir l'adresse électronique de l' élève. |
|
Profession |
Inscrire, si nécessaire, la profession de l' élève. Certains raccourcis sont possibles comme E pour Etudiant, L pour Lycéen, S pour sans emploi. Il suffit de taper E, L ou S et valider. |
|
Lentilles/Verres |
Si l' élève est porteur de verres correcteurs et/ou de lentilles de contact, cliquer une fois pour cocher la case correspondante. En cliquant une deuxième fois, vous annulez la sélection. |
|
Annulation / perte de points |
Si l' élève est dans le cas d'une annulation de permis ou de perte de points, cliquer une fois pour cocher la case. |
|
Complément Cerfa |
Cliquer une fois pour faire apparaître la fenêtre du complément Cerfa. Il suffit de renseigner ensuite sur les renseignements complémentaires qui apparaissent : instance d'examen, élève mineur, représentant … Pour sortir de cette rubrique, appuyer sur le bouton "Fermer", la touche Echap du clavier, ou bien cliquer n'importe où dans la fiche élève. |
|
Formule |
Permet d'appliquer une formule à l'élève : toutes les prestations comprises dans cette formule seront automatiquement débitées à l'élève. Ses crédits (Conduite, Examens…) sont reportés sur sa fiche compte, ainsi que le tarif des prestations supplémentaires. |
|
Permis demandé |
Choisissez le permis pour lequel l'élève est inscrit. |
|
Permis obtenu |
Si l'élève est déjà titulaire de permis, sélectionner dans la liste les permis obtenus, puis valider. Si ce n'est pas le cas de l'élève, rendez-vous directement à la rubrique "N.E.P.H.". Pour enlever un permis obtenu, cliquez sur la liste puis double-cliquez sur le permis obtenu à enlever. |
|
Date 1er permis |
Saisir sans espace la date d'obtention du premier permis de l' élève. |
|
Lieu permis obtenu |
Indiquer le lieu du premier permis obtenu. |
|
N.E.P.H |
Saisir sans espace le numéro d'enregistrement préfecture après retour du dossier 02 de la préfecture, ou le numéro de primata pour les élèves possédant déjà un permis. Le N.E.P.H peut être directement renseigné à partir du module préfecture (Cf. Chapitre "Module préfecture"). |
|
Envoi Préfecture |
Date d'envoi du dossier en préfecture. Cette date se met automatiquement à partir du Module Préfecture . |
|
Enregistrement Préfecture |
Saisir sans espace la date d'enregistrement préfecture dès le retour des dossiers de la préfecture. Cette date se met automatiquement à partir du Module Préfecture . |
|
Moniteur |
Vous pouvez affecter un moniteur particulier à votre élève. Harmonie affiche la liste de vos moniteurs, sélectionner-le en cliquant une fois sur son nom. Par défaut, Harmonie propose "Tous". |
|
Date Spécifique |
Cette rubrique de date est personnalisable. Vous pouvez changer son intitulé : aller dans le menu déroulant "Paramétrer, Paramètres" en haut à gauche, et saisir le nouveau nom à la ligne 23. |
|
|
Si l'option photo est activée (paramètre n°9 "Photographie" à OUI), il suffit de double-cliquer sur le sourire pour ouvrir une fenêtre d'exploration, puis d'aller sélectionner la photo scannée préalablement. Cliquez sur "Outils / supprimer la photo" si vous souhaitez l'enlever. |
|
Mémo |
Le MEMO est une zone de texte libre ou vous pouvez saisir tout autre renseignement annexe. |
|
|
Gagnez en rapidité et en simplicité en prenant
l’habitude de valider les dates juste après la saisie du mois (sans saisir
l’année) s’il s’agit de l’année en cours. |
Pour effacer un renseignement (en cas d’erreur par exemple), supprimer le contenu de la rubrique avec la touche de suppression Suppr du clavier, puis valider.
B. Les rubriques personnalisables
Harmonie propose 16 rubriques personnalisables, elles se situent en bas à droite de la fiche élève et sont repérées en bleu clair.
Le logiciel propose des noms de rubriques par défaut. Si vous souhaitez les changer et les personnaliser, allez dans le menu déroulant "Paramétrer, Paramètres" et renseignez les rubriques 1 à 8 et 49 à 56.
Ces rubriques peuvent être utilisées par exemple pour saisir la date et le volume d'heures de l'évaluation, la date de validité de la carte d'identité, le bureau associé à l'élève (si vous gérez plusieurs bureaux), le nombre de premiers passages à l'ETG, etc.
Si vous souhaitez permuter des rubriques personnalisables qui contiennent déjà des informations sur certains élèves, utilisez la fonction "Permuter champs param." dans les réglages généraux (touche F12 clavier) puis la "Boite à outils".
A. Recherche
d'un élève par son nom ou son prénom
Cliquer sur le
bouton ![]() ou utiliser la combinaison de touches du
clavier Shift + Insert.
ou utiliser la combinaison de touches du
clavier Shift + Insert.
La fenêtre "Recherche de fiche élève" s'ouvre et le curseur se positionne en face du "Nom".
|
|
Saisir les premières lettres du Nom de l'élève que vous recherchez. La liste alphabétique des élèves dont le nom commence par les premières lettres que vous avez saisit s'affiche. Saisir les premières lettres du prénom de l'élève. |
Dans la liste des élèves affichée, le prénom le plus proche alphabétiquement est mis en surbrillance.
Si celui-ci vous convient, valider ou cliquer sur "Accepter" pour confirmer.
Il est également possible de rechercher directement dans la liste affichée l'élève voulu. Faites défiler cette liste en vous servant de la barre de défilement ou des flèches de déplacements. Une fois le nom de l'élève sur la ligne correspondante, valider ou double-cliquer.
Vous pouvez faire une recherche directement sur le prénom de l'élève, il suffit de laisser la zone "Nom" vide et de taper la première lettre du prénom recherché.
Vous pouvez également rechercher un élève sur son nom de naissance en cochant la case correspondante tout en bas.
|
|
Pour clarifier l'affichage, le logiciel affiche la liste des élèves dans la couleur qui leur est attribuée sur leur fiche d'identité (Cf. Paragraphe "Couleur"). Pour faciliter la recherche, Harmonie permet d'afficher ou masquer les élèves "Inactifs" (Cf. Paragraphe "Désactiver une fiche élève") : utilisez pour cela la case à cocher "Montrer les élèves inactifs". |
B. Recherche
d'un élève par son numéro de téléphone
Vous pouvez retrouver un élève à partir de son numéro de téléphone. Fonction très utile pour les auto-écoles équipés du système d'affichage du n° de l'appelant.
Cliquer sur le bouton ![]() pour ouvrir la fenêtre de recherche.
pour ouvrir la fenêtre de recherche.
Saisir le numéro de téléphone puis valider : si le numéro de téléphone est trouvé parmi les élèves, sa fiche est directement affichée.
|
|
La suppression
d'une fiche identité est définitive. Préférez dans un
premier temps la désactivation de la fiche, qui masque l'élève tout en
conservant tous ses renseignements, puis
au bout de 3 à 5 ans l'archivage de celle-ci (cf
chapitres suivants, n°6 et 7). |
|
|
Avant d'effacer une fiche, vérifiez que vous avez bien édité tous les documents nécessaires (fiche, relevé, etc.) et assurez-vous que vous n'avez pas plutôt besoin de la désactiver ou de l'archiver. Cliquez sur le bouton Par sécurité, Harmonie demande alors confirmation. Cliquez sur le bouton "OK" après avoir saisi OUI au clavier pour confirmer la destruction de la fiche, sinon "Annuler". |
Attention :
lorsqu'une fiche élève est effacée, sa fiche compte est automatiquement
effacée.
|
|
Pour alléger les recherches et listes d'élèves sans archiver de fiches, vous pouvez les désactiver en cliquant sur le bouton "actif". Celui-ci devient alors "inactif". Vous pouvez à tout moment réactiver la fiche en cliquant une nouvelle fois sur le bouton "inactif". |
Il est possible de désactiver (ou réactiver) tout un groupe d’élèves en
seule manipulation, au lieu de le faire fiche par fiche. Cela peut s’avérer
très utile lorsque vous souhaitez par exemple désactiver toutes les anciennes
fiches des élèves reçus et soldés.
Utilisez alors dans le module "Liste élèves" les boutons
"Activer" et "Désactiver" pour l’appliquer à toute la liste préalablement sélectionnée.
|
|
Vous avez la possibilité de trier en tenant compte du critère "actif / inactif" dans le module de listes élèves, ou dans vos recherches. |
Contrairement à
l'archivage, l'outil Actif / Inactif conserve toutes les informations de
l'élève.
L'archivage efface les fiches compte des
élèves,
il n’y a aucun moyen de les retrouver.
Il est recommandé de ne pas archiver les fiches récentes (moins de 3 ans), car en les archivant trop tôt, vous perdez la possibilité de faire des statistiques sur ces élèves.
Il est plutôt conseillé de DESACTIVER ces fiches, ce qui permet de conserver leur fiche compte tout en allégeant les recherches d’élèves.
A.
Archiver
un élève
L'archivage vous permet, une
fois la formation terminée, de transférer les fiches élèves vers un fichier
d'archives : cela garde en mémoire uniquement la fiche identité. Cliquer
sur ![]() (à gauche) et suivre les instructions.
(à gauche) et suivre les instructions.
Une fois que vous avez confirmé l'archivage, Harmonie imprime automatiquement un historique qui contient toutes les informations concernant l'élève : identité, compte, rendez-vous, mémo …
Pour garder une trace de la fiche compte dans le
fichier archives (en plus de l’archive "papier"), un récapitulatif de
la fiche compte est renseigné dans le
mémo (Cf. Paragraphe "Mémo") : il comporte le nombre de leçons, le total des
débits, le total des règlements, le nombre de cours de code, les dates de
passages aux examens, le solde de l’élève ainsi que la date d’archivage.
Pour accéder aux archives, cliquez sur le menu déroulant « Afficher » en haut puis « Archives ». Vous pouvez également y accéder par le bouton « Archives » à gauche dans le menu principal.
Archiver rapidement plusieurs eleves
Effectuer une liste élèves (Cf. Chapitre "Listes élèves"), ex : liste des élèves inscrits il y a 5 ans ayant réussi la conduite.
Lorsque votre liste est établie, il suffit de cliquer sur "Archiver" pour archiver toute ces fiches, en une seule manipulation.
Archiver sans impression
Vous pouvez éviter l'édition papier de l'archive, si vous ne souhaitez pas garder de traces écrites. Pour cela, en fiche élève F1 cliquer sur le menu déroulant "Paramétrer, Paramètres", et à la ligne 26 "Archiver sans imp." saisir OUI.
C. Effacer
des fiches archivées
Vous pouvez vider tout un groupe de fiches
d’élèves archivées en seule manipulation au lieu de le faire fiche par fiche.
Cela peut s ‘avérer utile lorsque vous souhaitez par exemple alléger votre
fichier archive en supprimant les fiches trop anciennes .
Dans le module de listes élèves cliquez sur le menu "Fiche"
puis "Archives", faites votre liste de fiches archivées, puis cliquez
sur le bouton "Vider" pour
les supprimer (Cf. Chapitre "Listes élèves : Vider une liste d'archives").
|
|
A partir de la fiche identité, il est possible d'imprimer plusieurs documents : Vous pouvez éditer les Cerfa 02, 06, les contrats de formation, des courriers
(relances etc.), la fiche de l'élève ou un Cerfa
médical en cliquant simplement sur le bouton
correspondant.
|
Par
défaut, l'édition de document est en mode "Impression", mais vous
pouvez passer d'un clic au mode d'aperçu avant impression, ou envoi du document
par mail.
![]() Cliquez sur le bouton "Cerfa 02",
"Cerfa
06" ou "Cerfa médical"
pour imprimer le document.
Cliquez sur le bouton "Cerfa 02",
"Cerfa
06" ou "Cerfa médical"
pour imprimer le document.
Harmonie simplifie votre travail en éditant les Cerfa directement sur simple papier libre.
Une fois le recto imprimé, Harmonie demande automatiquement si vous
désirez imprimer le verso à la suite.
Vous pouvez également imprimer des versos par avance, utilisez alors le bouton "Verso Cerfa".
Si votre imprimante dispose d'un mode recto / verso, vous pouvez imprimer vos Cerfas sans avoir à tourner la page : il suffit d'activer le réglage n°66 "Impr. Recto/Verso".
Attention : les préfectures exigent une impression recto / verso, et imposent pour la plupart une couleur. Vous pouvez choisir entre plusieurs couleurs
d'impression pour le Cerfa sur papier libre. Pour
régler la couleur de votre choix, modifiez le paramètre n° 46 "Couleur Cerfa AGX"
dans "Paramétrer, Paramètres".
Cliquer sur le menu déroulant "Régler, Réglages", puis choisir le document à régler, le tableau de réglage s'affiche.
Pour modifier les réglages, référez-vous au chapitre "Réglages des impressions" en annexes techniques.
C.
Contrats de formation
personnalisés
|
A droite, vous pouvez choisir d'imprimer la formule ou les débits de l'élève. En cochant "Formule", c'est la formule de base choisie pour l'élève qui sera imprimée. En cochant "Débits", c'est l'ensemble des débits faits à l'élève qui seront édités.
Harmonie vous fournit des exemples d'articles de contrats (versos) quasiment prêts à l'emploi : il reste à personnaliser les articles à votre fonctionnement puis les faire viser par votre conseiller juridique. Ces contrats s'impriment sur papier libre. Pour personnaliser le contrat spécifique à la formation de l'élève affiché, cliquez sur le bouton "Contrat" puis cliquez sur "Personnaliser Verso". Vous pouvez également accéder
à la liste des tous les versos de contrat. Cliquez
sur le bouton "Lettre",
il s'agit des documents nommés "Verso ...". Sélectionnez le verso à régler, puis le bouton
"Afficher".
|
Verso de contrat par permis
Vous avez la possibilité d’imprimer très simplement des versos différents selon le permis, en
renommant vos fichiers de verso "versoB",
"versoA", etc. ("verso" + permis) lors de leur enregistrement.
Si vous ne créez pas de verso spécifique à un permis, c’est le verso
classique qui reste toujours actif.
Imprimer l'évaluation sur un contrat
Vous avez la possibilité de faire apparaître le nombre d’heures prévues par l’évaluation au recto de votre contrat. Nommez une des rubriques paramétrables de la fiche identité "Evaluation" pour faire apparaître l'évaluation dans les fiches identité. Ensuite, saisissez "rensN" (ou N = numéro de la rubrique évaluation) en paramètre n°58 "1er rens / contrat" pour l'imprimer sur le contrat.
Une fois le volume horaire renseigné, vous retrouverez ce nombre (ou un commentaire) sur le contrat de l'élève juste au-dessus du tableau des prestations.
Vous pouvez également créer une
autre rubrique "Date évaluation" et la faire figurer sur le contrat
en renseignant "rensN" (ou N = numéro de la rubrique évaluation) dans le paramètre
n°59 "2ème rens / contrat".
Date d'éditon du contrat
La date d'édition du contrat est réglable par le paramètre n°60 de la fiche identité.
On peut imprimer soit la date du jour, soit celle de l'inscription de l'élève.
D. Contrats AAC / Conduite supervisée
Harmonie propose un exemple de contrat spécifique à la formation AAC.
Ce verso s’imprime automatiquement lorsque vous cochez la case AAC dans la formule dédiée, ou directement dans la fiche élève dans le complément Cerfa .
A l'apparition de la fenêtre "Impression Contrat", renseigner les noms des accompagnateurs. Si nécessaire, modifier les modalités de paiement. Cliquer sur le bouton "Imprimer" pour lancer l'impression.
Harmonie propose également un
contrat pour la conduite supervisée : ce verso s'imprime si la formule de l'élève est une formule de conduite
supervisée (case à cocher dans la
formule).
E.
Contrats "Permis à 1 euro par jour"
Un contrat spécifique pour les élèves inscrits dans le cadre du "permis à 1 € par jour" est édité avec Harmonie.
Ce verso s’imprime automatiquement lorsque vous cochez la case 1€ dans la fiche élève, juste à droite de la formule.
Le logo de l’opération s’imprime au recto de ce contrat. Le verso contient les clauses particulières au permis à 1 €. Pour vous aider à rédiger votre contrat spécifique, 3 versos vous sont fournis : "verso1e" pour le traditionnel 1€, "verso1e_AAC" pour l'AAC 1€, "verso1e_cs" pour la conduite supervisée 1€.
Rappel : vous pouvez à tout moment imprimer les écrans visualisés par le bouton "Utils, Impression écran"
F.
Imprimer une lettre a un
élève
![]() Il est possible de réaliser des courriers
personnalisés pour les élèves (Cf. Chapitre "Traitement de texte"). Cliquez sur ce bouton, sélectionnez la lettre
à imprimer pour l'élève, puis cliquez sur "Imprimer". Pour imprimer le courrier en plusieurs
exemplaires, indiquez le nombre d’exemplaires souhaités dans la rubrique “Nb
de copies” avant de lancer l'impression.
Il est possible de réaliser des courriers
personnalisés pour les élèves (Cf. Chapitre "Traitement de texte"). Cliquez sur ce bouton, sélectionnez la lettre
à imprimer pour l'élève, puis cliquez sur "Imprimer". Pour imprimer le courrier en plusieurs
exemplaires, indiquez le nombre d’exemplaires souhaités dans la rubrique “Nb
de copies” avant de lancer l'impression.
Pour personnaliser une lettre il suffit de la sélectionner d'un clic puis d'aller sur le bouton "Afficher".
Harmonie reconnait toute une liste de mots clés qui permettent d'automatiser l'impression de renseignements sur vos courriers : par exemple {Nom} pour imprimer automatiquement le nom d'élève. Lors de l'édition par Harmonie, le mot clé est remplacé par la bonne information.
Cela vous évite de ressaisir systématiquement le nom de l'élève, son prénom, sa formule, son solde ... Gain de temps garanti !
Nous vous invitons à étudier la lettre "1- Lettre riche en mots clés" qui comporte une liste des mots clés les plus usuels.
9.
Raccourcis à partir de la fiche élève
![]() Le bouton "Formules" permet d'accéder directement au module où vous
pouvez créer, modifier ou supprimer des formules.
Le bouton "Formules" permet d'accéder directement au module où vous
pouvez créer, modifier ou supprimer des formules.
![]() Le bouton "Listes Elèves" permet d'accéder directement au module liste
des élèves, où vous pouvez consulter vos listes existantes ou en créer de
nouvelles (Cf Chapitre "Liste des élèves").
Le bouton "Listes Elèves" permet d'accéder directement au module liste
des élèves, où vous pouvez consulter vos listes existantes ou en créer de
nouvelles (Cf Chapitre "Liste des élèves").
![]() Le bouton "Préfecture" permet d'accéder directement au module Préfecture.
Le bouton "Préfecture" permet d'accéder directement au module Préfecture.
Ce module permet une gestion précise des dossiers déposés en préfecture ainsi que l'édition du "Bordereau d'envoi". Il renseigne automatiquement les dates préfectures et le NEPH en fiche identité (Cf. Chapitre "Préfecture").
Ce module est accessible aussi à partir des examens et de la page d'accueil.
10. Aller plus loin avec le module
Cette fonction permet de saisir la date de rendez-vous préalable de l’élève, de calculer les dates de relance des RDVP et de déclencher ces relances.
Les rendez-vous pédagogiques sont accessibles directement au bas de la fiche identité.
Le nombre de RDVP et les délais pour les relances sont réglables selon votre organisation dans les paramètres de la fiche identité F1 :
- paramètres n° 38 : "Nombre de RDVP",
- paramètre 39 à 43 "Nombre jours RDVP1" à "Nombre jours RDVP5".
Le 2ème RDVP peut être automatiquement planifié
2 mois avant les 18 ans de l’élève. Pour cela mettre dans les paramètres 39 à 43 la valeur 0.
Les dates de relance générées par Harmonie ne sont que des dates théoriques, vous pouvez les modifier. Vous pouvez pointer manuellement la relance par double-clic ou barre espace si le RDVP est pris, et saisir un commentaire pour chaque relance.
B. Mémo :
commentaire sur l'élève
La colonne de "Mémo" permet de noter et de conserver des commentaires pour chaque élève.
Harmonie peut y enregistrer automatiquement l'historique de toutes les impressions faites pour cet élève (date des reçus, des cartes de rendez-vous …) : il suffit d'activer le paramètre n°68 "Historique impress."
Le mémo est accessible directement sur la partie droite de la fiche identité
![]() Si
vous avez saisi un mémo pour un élève, un post-it apparaît
à côté du nom de l'élève courant dans les autres modules. Un clic dessus permet
d'y accéder.
Si
vous avez saisi un mémo pour un élève, un post-it apparaît
à côté du nom de l'élève courant dans les autres modules. Un clic dessus permet
d'y accéder.
|
|
Ce bouton permet d'attribuer une couleur à chaque fiche identité, par exemple suivant la catégorie de permis. |
|
|
Cette fonction permet de définir les jours et heures où l'élève est disponible pour prendre une leçon. Cliquer sur le bouton "dispos" pour faire apparaître la fenêtre de disponibilité. |
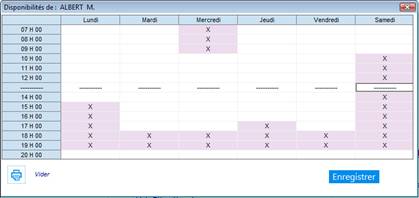
Pour valider les horaires de disponibilités de l'élève, double-cliquez directement sur les créneaux en question pour les cocher.
Pour saisir rapidement une plage de
disponibilité, sélectionnez plusieurs cases avec la souris, puis appuyez
sur la barre espace pour cocher toute la
plage. Ou bien saisissez un commentaire dans la plage sélectionnée, directement
au clavier.
Vous pouvez également sélectionner toute une colonne ou ligne en une fois : cliquez sur l’en-tête de colonne ou de ligne.
Il est possible d'Imprimer ces disponibilités.
Pour vider la totalité des cellules en un seul clic, cliquez sur "Vider".
Une fois toutes les disponibilités saisies, cliquez sur "Enregistrer".
E.
Echéance forfait code et échéance formule
Les échéances de la formule et du forfait code de l'élève sont visibles directement en bas à droite de la fiche identité.
Ces échéances peuvent être renseignées à tout moment en fiche identité, ainsi qu'en fiche compte F2.
Lorsque la validité de la formule est expirée, cela est signalé sur la fiche élève en haut à droite.
Pour vous simplifier la vie, nous vous conseillons d’indiquer les
échéances dans les formules
(en nombre de jours), ainsi elles seront automatiquement affectées aux élèves dès
l’affectation de la formule.
Indiquer également les durées de validité sur les contrats.
Vous pouvez à tout moment avoir la liste des élèves hors échéances dans le journal quotidien d'Harmonie (Cf. Chapitre "Journal quotidien"), sur les onglets "Ech. Forf. Code" et "Ech. Formule"
11.
Fichiers prospects, fournisseurs
En plus du fichier élèves, vous disposez de cinq autres fichiers.
· Fichier Organismes (logiciel ProForma optionnel)
· Fichier Prospects
· Fichier Fournisseurs
· Fichiers spécifiques à votre manière de travailler ( ex : répertoire téléphonique )
Ces fichiers ont une fonction similaire au fichier des élèves, mais ne disposent pas de fiche compte. Ils permettent entre autres de créer les organismes et les entreprises avec lesquels vous travaillez, et de les facturer sans les mélanger à votre fichier élèves (fonction optionnelle).
Pour accéder à ces fichiers, passez par le menu déroulant "Afficher" puis sélectionnez le fichier qui vous intéresse.
A. Transferer
une fiche d'un fichier vers un autre
![]() Vous pouvez à tout moment transférer une fiche
d'un fichier vers un autre (élèves, prospects, etc.) par le bouton de transfert.
Vous pouvez à tout moment transférer une fiche
d'un fichier vers un autre (élèves, prospects, etc.) par le bouton de transfert.
Par exemple, une fiche du fichier Prospects peut être transférée vers le fichier Elèves.
Une fois le transfert terminé, un message vous propose de supprimer la fiche du fichier de départ.
Le bouton de transfert est désactivé quand on se trouve sur le fichier Elèves ou Archives.
Vous pouvez renommer ces fichiers pour les personnaliser à votre utilisation, dans le menu général, "Réglages, Divers (rubrique 5), Fichiers Identité".
12. Personnaliser la fiche élève
Il est possible de personnaliser chacun de vos modules d'Harmonie selon vos spécificités.
Pour cela, cliquez une fois sur le menu "Paramétrer" puis le sous menu
"Paramètres", ou
directement à partir du clavier maintenir les touches CTRL + P (ce fonctionnement est valable pour chacun des principaux modules
d'Harmonie).
|
|
La fenêtre "Paramétrage" s'ouvre. - Pour paramétrer une rubrique, double-cliquez sur la ligne désirée, - Saisissez la nouvelle information ou sélectionnez-là si une liste s'affiche puis validez, Recommencez cette manipulation pour chaque ligne rubrique que vous désirez changer. Une fois le paramétrage achevé, cliquez sur le bouton "Fermer". |
B.
Les rubriques personnalisables
Afin que votre fiche élève soit la plus complète possible et adaptée à vos besoins, vous avez la possibilité de personnaliser 16 rubriques. Il s'agit des 16 rubriques notés en bleus en bas à droite sur la fiche de l'élève. Les 8 premières rubriques peuvent être réservées à des informations nécessaires au carnet de rendez-vous, où elles sont visibles dans l'encadré de l'élève en cours "Elève courant".
|
· Si vous intitulez votre première rubrique (soit ligne 1) "PRISE", le contenu de cette rubrique se mettra directement en commentaire lors de la prise de rendez-vous. Cette fonction vous permet d’indiquer le lieu régulier où vous devez passer prendre l’élève. · Si vous intitulez l’une des 16 rubriques "BUREAU", la liste de vos bureaux défilera lors de la saisie. Cette liste de bureaux doit alors être définie dans le module "Réglages" à partir du menu principal, rubrique "Bureaux". · Intitulez une des rubriques "Date identité" pour gérer la date de fin de validité de la carte d'identité de vos élèves. Cette date sera contrôlée à l'inscription en examen. · Si vous nommez une des rubriques paramétrables de la fiche identité "Evaluation" et saisissez "rensN" (ou N = numéro de la rubrique évaluation) en paramètre n°58 "1er rens / contrat" l'évaluation apparaît dans les fiches identité. Elle est alors imprimée sur le contrat juste au-dessus du tableau des prestations. · Vous pouvez gérer la date d'obtention du code ainsi que les indices de présentation des élèves "transferts" en intitulant une rubrique "Date reçu ETG" , une autre "Nbre Passages ETG" et une 3ième "Nbre Passages Cond". Ces informations seront prises en compte pour calculer la validité du code et les futurs indices Code et Conduite. ·
Si
vous êtes amené à saisir régulièrement des renseignements répétitifs, par
exemple les pièces manquantes tel que "photo", "pièce
identité", "enveloppes", etc. , simplifiez leur
saisie en les sélectionnant dans une liste. Pour cela, l'intitulé de la
rubrique doit contenir le mot "Liste". Créez
par exemple la rubrique "Liste pièces m.". Créez ensuite
votre liste de choix dans les réglages, rubriques “Divers”, "Liste
Champ Param F1 n°1" : renseignez "photo",
"pièce identité", "enveloppes", etc. Vous
pouvez créer 3 listes de choix de cette manière. ·
Les rubriques personnalisables n°7 et 8 sont
visibles sur le carnet de rendez-vous lorsqu’on effectue un zoom sur le
rendez-vous de l’élève concerné. · Vous pouvez très facilement établir des cumuls par les listes d'élèves, par exemple le volume global de formation de l'année. Pour cela, créez en fiche identité une rubrique "NB …" : "NB formation" dans notre cas. En liste élève, ajoutez cette rubrique à votre recherche : ainsi Harmonie en calcule le total. |
Personnalisez ces rubriques en cliquant sur le menu "Paramétrer" puis le sous menu "Paramètres", il s'agit des paramètres 1 à 8, puis 49 à 56.
|
Ligne 9 |
Photographie |
Indiquer OUI ou NON suivant que vous vouliez ou non afficher les photos élèves. |
||
|
Ligne 10 |
Représentant AAC |
Indiquer le nom du responsable de la formation en conduite accompagnée. Ce nom figurera sur les Contrats AAC à la rubrique "Représenté par M." |
||
|
Ligne 11 |
Ville 02 et Contrat
AAC |
Indiquer le nom de la ville de l’école de conduite. Ce nom apparaîtra aux rubriques "Fait à" du dossier 02 et du contrat AAC. |
||
|
Ligne 12 |
Nbr. Exemplaire AAC |
Indiquer le nombre d’exemplaires de Contrat AAC que vous devez éditer. Ce paramètre apparaître à la rubrique "Fait….Exemplaires" du Contrat AAC. |
||
|
Ligne 14 |
Format Fiche élève |
Choisir le demi format que vous désirez pour l’impression de la fiche élève en cliquant 2 fois sur la ligne (A5V=vertical ou A5H=horizontal). |
||
|
Ligne 21 |
Représentant CERFA |
Indiquer le nom du représentant CERFA. |
||
|
Ligne 23 |
Date spécifique |
La ligne 23 est un paramètre date, vous pouvez par ailleurs changer l’intitulé de la ligne et le remplacer par "stage code", "fin de formation prévue", "départ en vacances", etc. en fonction des spécificités de votre auto-école. |
||
|
Ligne 24 |
Date débit formule |
Règle la date de débit de la formule pour les élèves : soit la date du jour, soit la date d’inscription. |
||
|
Ligne 25 |
Un seul prénom
/fiche |
Indiquer OUI si vous souhaitez qu’un seul prénom s’imprime sur la fiche élève. (A l’inscription, saisir l’ensemble des prénoms et penser à mettre un "–" pour les prénoms composés (ex : Jean-luc). |
||
|
Ligne 26 |
Archiver sans imp. |
Indiquer OUI si vous ne souhaitez pas garder de traces écrites des élèves archivés. Indiquer NON si vous souhaitez lors de l’archivage l’impression des informations concernant l’élève. |
||
|
Ligne 28 |
Imp. Fiche en
Couleur |
Impression de la fiche élève en couleur ou en N&B. |
||
|
Ligne 29 |
Imp. Photo/Fiche |
Choix de l'impression de la fiche élève en couleur, mettre OUI pour l'impression couleur ou NON si vous souhaitez qu'elle s'imprime en noir et blanc. |
||
|
Ligne 30 |
Date Agrément |
Date d'obtention de l'agrément qui figure sur vos impressions. |
||
|
Ligne 31 |
Type Contrat perso |
Permet de choisir si l'on veut imprimer seulement les renseignements du contrat, la grille de mise en page ou les deux. |
||
|
Ligne 32 |
Nb Ex Contrat |
Indiquer le nombre d'exemplaires que vous souhaitez imprimer par défaut lorsque vous cliquez sur le bouton "Contrat". |
||
|
Ligne 33 à 36 |
Info n°1 - 4 |
Permet de faire apparaître sous le nom et prénom de votre élève (en haut) 4 rubriques de votre choix parmi : permis, téléphone 1, téléphone 2, e-mail, formule, âge, ou aucune. |
||
|
||||
|
||||
|
|
|
|||
|
Ligne 38 |
Nombre de RDVP |
Indiquer le nombre de RDVP réalisables |
||
|
Nbre jours RDVP1 |
Permet de calculer automatiquement les dates de relance de l'élève. Exemple : Date de la 1ère relance = Date de Fin de Formation Initiale + nb jours RDVP1. |
|||
|
Ligne 40 |
Nbre jours RDVP2 |
|||
|
Ligne 41 |
Nbre jours RDVP3 |
|||
|
Ligne 42 |
Nbre jours RDVP4 |
|||
|
Ligne 43 |
Nbre jours RDVP5 |
|||
|
Ligne 44 |
Col
Francs / Contrat |
La colonne "Francs" n'apparaît pas dans les contrats, il est possible de la faire figurer en le mentionnant dans ce paramètre. |
||
|
Ligne 45 |
Contrat
Asso. |
Impression d'un contrat associatif spécifique. |
||
|
Ligne 46 |
Couleur
Cerfa AGX |
Choix de la couleur d'édition du Cerfa AGX : plusieurs choix possibles et modes "éco" économiques en encre. |
||
|
Ligne 47 |
Type
impr. Cerfa AGX |
Impression directe sur imprimante (JPEG) ou aperçu automatique avant impression (PDF) |
||
|
Ligne 48 |
Comptes
clients |
Choix du mode de création du compte client (pour les utilisateurs du module facture) . |
||
|
Ligne 58 à 60 |
Rens / contrat |
Renseignements supplémentaires à éditer sur contrat. |
|
Ligne 61 |
Valid. Livret (ans) |
Nb d'années de validité du livret d'apprentissage. |
|
Ligne 63 |
Date contrat |
Date d'édition figurant sur le contrat = date du jour ou de l'inscription. |
|
Ligne 66 |
Impr. Recto / Verso |
Impression R/V du Cerfa et du contrat. |
|
Ligne 68 |
Historique impress. |
Activer l'historique des impressions dans le mémo élève. |
|
Ligne 71 |
Valid. Cerfa (ans) |
Nb d'années de validité du Cerfa. |
|
Ligne 73 |
Date Cerfa 06 |
Date d'édition imprimée sur le Cerfa 06 = date du jour ou de l'inscription. |
|
Ligne 74 |
Couleur Cerfa 06 |
Choix de la couleur d'édition du Cerfa 06 AGX : plusieurs choix possibles et modes "éco" économiques en encre. |
Une fois le paramétrage achevé, cliquez sur le bouton
"Fermer".