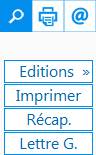Le module examens permet une gestion précise des examens, ainsi que l'édition des bordereaux de code et conduite.
Pour y accéder, cliquer une fois sur le bouton ![]() ou appuyer sur la touche F5.
ou appuyer sur la touche F5.
Le tableau récapitulatif mensuel apparaît par défaut, il permet de visualiser rapidement les examens à venir et de les différencier de ceux déjà passés. Il permet également de voir le nombre de places encore disponibles.
Un dossier d'examen correspond à une date examen, et donc à un bordereau d'examen.
Les dossiers sont classés par date.
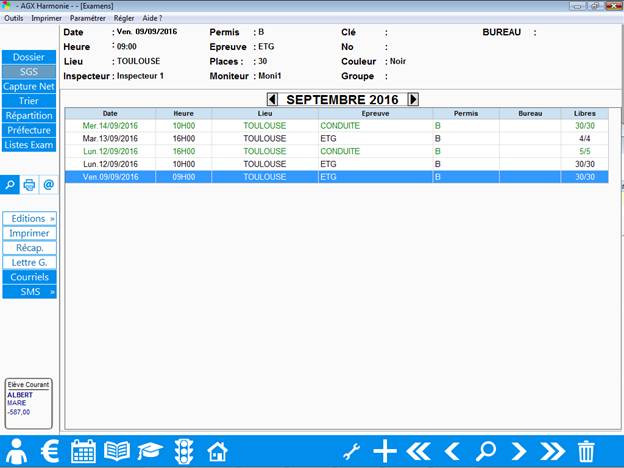
Pour voir le détail
d'un dossier examen et les élèves candidats, double-cliquez sur le dossier
choisi ou bien cliquez une fois dessus, puis le bouton ![]() .
.
Cliquez sur le bouton ![]() pour
revenir en mode récapitulatif.
pour
revenir en mode récapitulatif.
2.
Créer Manuellement Un Dossier examen
Cliquer une fois sur le bouton ![]() ,
le logiciel demande confirmation.
,
le logiciel demande confirmation.
Un nouveau dossier est créé : la date du jour ainsi que l'heure de création s'inscrivent par défaut.
Vous pouvez modifier ces informations si nécessaire.
3.
Créer
automatiquement un dossier
Grâce au module optionnel AGX - Printel Internet, vous pouvez capturer les examens directement par Internet. Un clic sur le bouton "Capture Net" dans les examens permet alors de créer automatiquement les nouveaux dossiers et de mettre à jour ceux déjà capturés.
Vous pouvez désormais renseigner les diverses rubriques en en-tête du dossier. La plupart des informations sont inscrites automatiquement par le logiciel à la création du dossier, elles euvent être modifiées.
|
Date |
Laisser la date du jour inscrite par défaut (correspond à la date de création du dossier) ou se positionner sur ce champ et taper (sans espace) la date voulue puis valider. |
|
Heure |
Saisir l'heure voulue (sans espace) puis valider. |
|
Lieu |
Sélectionner dans la liste qui s'affiche le lieu d'examen correspondant. |
|
Inspecteur |
Une fois celui-ci connu, saisir le nom de l'inspecteur puis valider. |
|
Permis |
Sélectionner dans la liste qui s'affiche le type de permis puis valider. |
|
Epreuve |
Sélectionner dans la liste qui s'affiche le type d'épreuve puis valider. |
|
Places |
Indiquer le nombre de places attribuées pour cet examen puis valider. S'il s'agit d'un examen de conduite type moto ou poids lourd, indiquer le nombre d'unités. |
|
Moniteur |
Sélectionner dans la liste qui s'affiche le moniteur qui sera à l'examen puis valider. |
|
Clé |
Indiquer la référence communiquée par la préfecture. |
|
Numéro |
Indiquer la référence communiquée par la préfecture. |
|
Couleur |
Pour une meilleure organisation, vous pouvez affecter à chaque type de dossier que vous créez une couleur spécifique. A vous de choisir la couleur dans la liste qui vous est proposée. Afin de rester homogène ces couleurs peuvent être paramétrées. Par exemple "Vert" pour tous les examens de conduite, "Noir" pour toutes les épreuves ETG. |
Vous pouvez à tout moment modifier ces renseignements en vous positionnant sur le champ à modifier. Suivant le cas, saisissez la nouvelle information ou re-sélectionnez-la dans la liste qui vous est proposée.
5.
Plannifier un examen
Cliquez sur "Moniteur" en haut puis sélectionnez le moniteur accompagnant à
l'examen.
L'horaire de départ apparaît. Choisissez-le
: un rendez-vous examen se créera automatiquement sur le planning du moniteur
concerné.
Pour que la planification automatique des examens soit active, il faut que le paramètre n° 21 "RDV Examen/planning" soit réglé à OUI.
Les paramètres n° 21 et 22 "Nom RDV Examen" et "Com. RDV Examen" permettent quant à eux de régler le nom et le commentaire attribués aux RDVs examens lors de leur création.
6.
Inscrire un élève à un examen
A. Inscription avec une fiche eleve
Dans la colonne "Elève", double-cliquez ou saisissez les premières lettres du nom de l'élève que vous désirez inscrire.
La liste de Choix de l'élève apparait. Inscrivez les premières lettres du nom de l'élève et validez.
Dans la liste des élèves affichée, le nom le plus proche alphabétiquement est mis en surbrillance : si celui-ci vous convient validez ou cliquez sur "Créer Examen" pour confirmer l'inscription.
Vous pouvez également effectuer la recherche ici par un n° NEPH.
Lorsque vous inscrivez un élève, son nom, la catégorie de permis que ce dernier
passe, son indice de présentation ainsi que le prix de sa présentation à
l'examen s'inscrivent par défaut sur le dossier examen.
Vous pouvez aussi rechercher directement dans la liste affichée l'élève voulu :
- faites défiler cette liste en vous servant de la barre de défilement ou des flèches de déplacement.
- une fois le nom de l'élève trouvé sélectionnez-le en cliquant deux fois de suite pour procéder à son inscription.
Vous pouvez montrer
ou masquer les élèves déjà reçus à l'ETG dans la fenêtre de recherche
d’élèves.
Cochez ou décochez pour cela la case "Montrer les Reçus ETG" : utile si un élève doit repasser l’ETG. Pour les examens de conduite, cette case est toujours cochée par défaut.
Si un élément s'oppose à l'inscription d'un élève le logiciel vous en informe par différents messages tels que : "Pas de Date d'enregistrement à la préfecture !", "Cet élève est déjà inscrit !", ou "Cet élève à déjà réussi cet examen !"...
Pour effacer un
élève que vous auriez inscrit par erreur dans votre dossier examen, il vous
suffit de vous positionner sur son nom et de donner une impulsion sur la touche
Suppr.
|
|
Le paramètre n°25 "Refus Exam. Non payé" vous permet de refuser l'inscription d'un élève à un examen tant que celui-ci n'est pas payé. |
Harmonie
peut gérer les indices ETG même pour les élèves venant d’une autre auto-école.
Il suffit de renseigner l'indice de
présentation ETG en fiche identité F1 : cet indice sera pris en compte dans le
prochain examen. Utilisez pour cela une des rubriques personnalisables, que
vous aurez nommé "Nbre Passages ETG"
ou "Nombre passages ETG".
|
|
Les indices de présentation fonctionnent de cette manière : - Le tiret " - " sert à séparer le code de la conduite. - Le slash " / " sépare le code du nouvel examen code lorsqu'après plusieurs échecs en conduite l'élève doit repasser le code. Ex : indice catégorie "B3/1-6" signifie 3 passages ETG, 1 passage ETG le pour renouveler suite à 5 échecs de conduite, 5 passages conduite échoués + 1 nouveau passage = 6. |
B. Inscription sans fiche eleve
Harmonie autorise l’inscription sur un dossier examen un élève qui n’est
pas inscrit dans le fichier des élèves. Cela peut être utile par exemple pour
des élèves provenant d’un autre bureau.
Il faut les saisir en inscrivant le nom et prénom, un message vous
demande ensuite confirmation.
Les noms d’élèves hors bureau sont écrits en gris clair sur le bordereau
afin de les distinguer.
Cela s’applique également au module Préfecture.
7.
Rechercher un dossier examen
- Cliquez sur le bouton ![]() .
La fenêtre "Recherche d'un Examen" s'ouvre et le curseur se
positionne en face de "Date de l'examen".
.
La fenêtre "Recherche d'un Examen" s'ouvre et le curseur se
positionne en face de "Date de l'examen".
- Saisissez (sans espace) la date correspondant au dossier examen que vous recherchez puis validez ou cliquez sur "Rechercher" pour accéder au dossier.
- Harmonie affiche l'examen le plus proche de la date que vous avez saisie s'il n'existe aucun examen correspondant.
Pour accéder au mois précédents et suivants, il vous
suffit d'utiliser les boutons ![]() et
et ![]() ou bien les touches "Page
Précédente"
ou bien les touches "Page
Précédente" ![]() et "Page suivante"
et "Page suivante" ![]() en mode récapitulatif
mensuel.
en mode récapitulatif
mensuel.
En mode détail, les touches "Page Précédente" et "Page suivante" permettent de parcourir chaque dossier examen de façon chronologique.
8.
Indiquer les résultats de l'examen
Une fois l'examen passé, vous pouvez indiquer pour chaque élève le résultat de l'examen :
- Recherchez le dossier sur lequel vous devez indiquer les résultats.
- Positionnez-vous sur la colonne "R" de l'élève (comme "Résultat"), et double-cliquez ou appuyez sur la barre Espace. Sélectionnez le résultat dans la liste qui s'affiche :
- "Re" pour Reçu,
- "Aj" pour Ajourné,
- "Ab" pour Absent,
- "??" pour Litige, par exemple panne véhicule...
- "AE" pour Absence Excusée, l'ordinateur n'en tiendra pas compte ni pour le prochain examen de l'élève, ni pour l'établissement des tests.
|
|
Pour faciliter votre saisie, vous pouvez reclasser les élèves de vos
dossiers examen dans l’ordre alphabétique
à l'aide du bouton "Trier". |
9.
Débit automatique à la réinscription
Si le résultat indiqué correspond à "Aj" (Ajourné), Harmonie vous propose de débiter le montant pour la réinscription de l'élève. Il tient compte du tarif indiqué dans le tableau des prix.
Vous pouvez aussi régler en sorte que le logiciel débite la réinscription sans vous poser la question, ou bien qu'il ne débite rien : dans ce cas il appliquera automatiquement le tarif supplémentaire à la inscription. Réglez cela selon votre utilisation avec le paramètre n° 14 "Débiter un exam Sup".
De la même manière, vous pouvez choisir de re-débiter automatiquement un examen moto "plateau" ou "circulation" si celui-ci est ajourné, par le paramètre n°28 "Redébi. Réinsc. Moto".
Passez en mode récapitulatif
en cliquant sur le bouton ![]() .
Recherchez le dossier que vous voulez effacer.
.
Recherchez le dossier que vous voulez effacer.
Sélectionnez-le et cliquez sur le bouton ![]() .
Harmonie vous demande alors confirmation.
.
Harmonie vous demande alors confirmation.
Passez en mode détail
en cliquant sur le bouton ![]() .
.
Sélectionnez l'élève et appuyez sur la touche Suppr du clavier.
12.
Vérifications
étendues des examens
Le module examen vous aide à gérer au mieux
la présentation de vos élèves lors de leur insertion dans un bordereau.
Si un délai ou un pré-requis ne semble pas
correct, Harmonie contrôle et vous alerte toujours avec la même souplesse, sans
jamais bloquer ou interdire :
-
Délais entre les présentations suivant les
catégories.
-
Age des candidats suivant les permis et
épreuves.
-
Validité du Cerfa
02 et du Livret d’Apprentissage.
-
Validité de l'ETG.
-
Délais FFI (Fin de Formation Initiale) en CONDUITE AAC.
-
Validité de la carte d'identité (la date de celle-ci doit être saisie en
fiche de l'élève).
-
Elève reçu en ETG et ajourné 5 fois à la
conduite : Harmonie
invite à repasser l’ETG.
L’alerte n’apparaît qu’à la 6ème
présentation en CONDUITE.
-
Validité du plateau (HC) poids lourds.
- Contrôle
des inscriptions non payées à l'avance :
Vous avez la possibilité de bloquer une réinscription à un examen, si
celui-ci n’est pas payé à l’avance. Harmonie contrôle qu’une ligne
"réinscription" est bien notée en débit et vérifie qu’elle est bien
cochée (donc payée). Pour activer ce contrôle utilisez le paramètre n°25 "Refus Exam non payé" en le
mettant à OUI.
Les délais ou âges réglementaires sont mis à jour systématiquement lorsqu'un changement prend effet.
13.
Les impressions
du module examens
A partir des examens, il est possible d'imprimer plusieurs documents :
|
|
- Le bordereau d'examen - Le récapitulatif mensuel - Une lettre (la convocation en particulier) à tous les élèves En cliquant sur l'imprimante, d'autres impressions vous sont proposées : - L'impression écran du détail dossier - L'en-tête du bordereau - Une lettre individuelle (dont la convoc.) - Les enveloppes : édition générale ou individuelle |
Il est possible de choisir vos 3 impressions principales. Pour cela, aller au menu déroulant "Paramètres" et cliquer sur "Choix Impressions". La fenêtre "Choix des Impressions des Examens" s'ouvre.
Faites glisser vos 3 boutons aux choix dans la colonne de droite.
Les autres impressions restent accessibles en cliquant sur l'imprimante.
![]() Cliquez sur le bouton "Imprimer"
pour imprimer le bordereau d'examen.
Cliquez sur le bouton "Imprimer"
pour imprimer le bordereau d'examen.
En plus d'imprimer les bordereaux sur documents pré imprimés, Harmonie simplifie votre travail en vous permettant de les éditer sur simple papier libre.
Pour cela, activez les réglages bordereaux AGX par le menu déroulant "Régler", puis "Réglages" (Cf Chapitre "Réglages des impressions : Imprimer sur papier blanc").
Si votre préfecture l’exige, imprimez vos bordereaux d’examen AGX papier libre sur du papier auto carboné. Vous pouvez en trouver dans certaines papeteries spécialisées ou chez votre distributeur de produits pédagogiques.
Pour
régler le nombre de bordereaux examens à imprimer à la suite, renseignez le
paramètre n°24 "Nb. exemplaires
bord." Si vous réglez le nombre de bordereaux à imprimer, Harmonie
numérote automatiquement les bordereaux édités sur papier libre.
Vous pouvez gérer deux centres d’examen et deux
préfectures.
Pour cela, renseignez les paramètres n°26 "Centre d’examens n°2" et n°27
"Préfecture n°2".
Lors de l’impression du bordereau, le logiciel demande
de préciser quel centre d’examen est concerné.
|
|
Il est possible d'imprimer le NEPH, dates et lieux de naissance ou bien les enlever si votre préfecture le demande. Cela est réglable des les réglages des impressions. |
B.
Régler un bordereau
Cliquer sur le menu déroulant "Régler, Réglages", puis choisir le document à régler, le tableau de réglage s'affiche.
Pour modifier les réglages, référez-vous à la rubrique "Réglages des impressions" en annexes techniques.
![]() Imprime un récapitulatif de tous les examens
pour le mois visionné.
Imprime un récapitulatif de tous les examens
pour le mois visionné.
Vous pouvez imprimer ou envoyer par courriel les convocations examens pour tous vos élèves d'un examen, ou la convocation d'un seul élève :
|
|
- Dans un examen, utilisez le bouton "Lettre. G." puis sélectionnez la convocation parmi la liste des lettres pour imprimer la convocation de chaque élève présent. |
|
|
- Sélectionnez un élève dans un examen puis utilisez le bouton "Lettre" pour imprimer la convocation de cet élève, en double-cliquant ensuite sur le document correspondant. |
De la même manière, cliquez sur le bouton des lettres pour éditer le document de résultat examen.
Comme pour les convocations examens, vous pouvez soit imprimer les enveloppes pour tous les élèves d'un examen, soit imprimer l'enveloppe d'un seul élève :
|
|
- Utilisez le bouton "Envelop. G." pour sélectionner l'enveloppe, celle-ci s'imprimera pour chaque élève présent. |
|
|
- Sélectionnez un élève dans un examen, puis utilisez le bouton "Enveloppe" pour choisir l'enveloppe à éditer pour cet élève. |
F. Ecran detail du dossier examen
![]() Permet d'éditer le contenu du dossier examen
sélectionné.
Permet d'éditer le contenu du dossier examen
sélectionné.
![]() Permet d'imprimer uniquement l'entête des
bordereaux d'examens (date, lieu N° …).
Permet d'imprimer uniquement l'entête des
bordereaux d'examens (date, lieu N° …).
14. Repartition : calcul des places
![]() Harmonie facilite la gestion de vos places
d'examens en calculant automatiquement les attributions auxquelles vous avez
droit.
Harmonie facilite la gestion de vos places
d'examens en calculant automatiquement les attributions auxquelles vous avez
droit.
Cliquez sur le bouton "Répartition" pour afficher le
nombre des places.
Vous pouvez ensuite imprimer ces résultats.
Les calculs se font à partir des examens renseignés dans les mois
précédents.
Il est possible de modifier la période de référence ainsi que les
coefficients.
Cliquez alors sur
"Afficher les résultats" pour relancer le calcul.
15.
Raccourcis à
partir du module examen
![]() Le bouton "Listes Exams" permet d'accéder directement au module liste des
examens, où vous pouvez consulter vos listes existantes ou en créer de
nouvelles (Cf. Chapitre "Liste Examens").
Le bouton "Listes Exams" permet d'accéder directement au module liste des
examens, où vous pouvez consulter vos listes existantes ou en créer de
nouvelles (Cf. Chapitre "Liste Examens").
![]() Le bouton "Préfecture" permet d'accéder directement au module Préfecture.
Le bouton "Préfecture" permet d'accéder directement au module Préfecture.
Ce module permet une gestion précise des dossiers déposés en préfecture, ainsi que l'édition du "Bordereau d'envoi". Il renseigne automatiquement les dates préfectures et le NEPH en fiche identité.
(Cf. Chapitre "Module préfecture")
Ce module est accessible aussi à partir des Fiches Identité et de la page d'accueil.
16. Personnaliser les dossiers examens
Afin que vos dossiers soient adaptés à vos spécificités, vous avez la possibilité de les personnaliser.
Pour accéder à vos paramètres, cliquez une fois sur le menu "Paramétrer" puis sur le sous menu "Paramètres‘’, ou appuyez simultanément sur Ctrl + P. La fenêtre "Paramétrage" s'ouvre.
Pour paramétrer une rubrique, double-cliquez sur la ligne désirée, saisissez la nouvelle information ou sélectionnez-là si une liste s'affiche puis validez. Recommencez cette manipulation pour chaque ligne de paramètre que vous désirez changer.
|
Ligne 1 |
Nom champ |
Vous pouvez paramétrer le nom du dernier champ de droite figurant en haut de votre dossier examen. |
|
Ligne 2 |
Coul. Exam. CODE |
Pour que tous les dossiers concernant les examens de code aient automatiquement la même couleur à l'écran, saisir le nom d'une couleur, par exemple "NOIR". |
|
Ligne 3 |
Coul. Exam COND |
Pour que tous les dossiers concernant les examens de conduite aient automatiquement la même couleur à l'écran, saisir le nom d'une couleur, par exemple "VERT". |
|
Ligne 4 |
Nb. Leçons mini. B |
Indiquer le nombre de leçons de conduite minimum pour le permis B. |
|
Ligne 5 |
Nb. Leçons mini. A |
Indiquer le nombre de leçons de code minimum pour le permis A. |
|
Ligne 6 |
Com. après Résultats |
Permet au curseur de se placer sur la rubrique "Commentaire" après la saisie du résultat. |
|
Ligne 7 |
Préfecture |
Saisir le nom de la préfecture dont vous dépendez, par exemple : Gironde. |
|
Ligne 8 |
Centre d'examens |
Saisir le nom du centre d'examen, par exemple : Bordeaux. |
|
Ligne 9 |
Identification |
Saisir votre numéro d'identification. (numéro à 10 chiffres). |
|
Ligne 10 |
Abréviation Mme |
Abréviation du titre "Mme" sur le bordereau. |
|
Ligne 11 |
Abréviation Melle |
Abréviation du titre "Mlle" sur le bordereau. |
|
Ligne 12 |
Abréviation M |
Abréviation du titre "M" sur le bordereau. |
|
Ligne 13 |
Imp. Bord. entier |
Répondre par "OUI" si vous obtenez la répartition des places d'examens par Minitel. |
|
Ligne 14 |
Débiter un exam Sup |
Après un ajournement "Aj", sélectionner "OUI" pour qu'AGX-HARMONIE débite automatiquement l'examen suivant. Sélectionner "Question" si vous désirez qu'AGX-HARMONIE vous demande une confirmation. |
|
Ligne 18 |
Epreuve plat |
Vous pouvez changer le nom de l'épreuve en remplaçant "MSIO" par "HC". |
|
Ligne 19 |
Epreuve circu |
Vous pouvez changer le nom de l'épreuve en remplaçant "CIRCU" par "CIRC". |
|
Ligne 20 |
Imp un seul prénom |
En réglant à OUI ce paramètre, AGX-HARMONIE n’imprimera qu’un seul prénom sur les bordereaux d’examens.
|
|
Ligne 21 |
RDV
Examen/planning |
En réglant à OUI, crée les rendez-vous examens sur le planning, pour les moniteurs et les horaires sélectionnés. |
|
Ligne 22 |
Nom RDV Examen |
Permet de régler le nom du RDV qui sera créé sur le planning, si le paramètre 21 est à OUI. |
|
Ligne 23 |
Com. RDV Examen |
Permet de régler le commentaire du RDV qui sera créé sur le planning, si le paramètre 21 est à OUI. |
|
Ligne 24 |
Nb. Exemplaires
Bord. |
Indiquer le nombre de bordereaux à imprimer à chaque édition. |
|
Ligne 25 |
Refus Exam. Non
payé |
Refuser l'inscription d'un élève à un examen non payé. |
|
Ligne 26 |
Centre d'examens
n°2 |
Indiquez si besoin le second centre d'examen. A l'impression du bordereau, Harmonie vous demande alors de choisir le centre d'examen (1 ou 2). |
|
Ligne 27 |
Préfecture n°2 |
Indiquez si besoin la seconde préfecture. |
|
Ligne 28 |
Redébi. Réinsc. Moto |
Permet de re-débiter un examen moto plateau ou circulation si celui-ci est ajourné. |
|
Ligne 30 |
Identification
n°2 |
Indiquez si besoin le second numéro d'identification. |
|
Ligne 31-34 |
Champ param 1 |
4 rubriques personnalisables pour l'en-tête des examens. Peuvent être utilisées notamment pour renseigner le bureau si plusieurs bureaux sont gérés. |
|
Ligne 35 |
Choix min RDV F3 |
Planification des examens sur le carnet de rendez-vous avec précision à l'heure ou au 1/4 d'heure. |
|
Ligne 36 |
Couleur bord. ETG
|
Permet de changer la couleur du bordereau ETG sur papier libre : noir ou rouge. |
|
Ligne 37 |
Aligner cachet /
bord. |
Aligne le cachet de l'auto-école sur le bordereau (nécessaire sur certains bordereaux). |
|
Ligne 39 |
Remplir auto.
Groupe |
Remplit automatiquement la rubrique "Groupe" à la création du bordereau. |
|
Ligne 44 |
Elève reçu
inactif |
Désactive automatiquement les élèves une fois reçus en Cdte. |
Une fois le paramétrage achevé, cliquez sur le bouton "Fermer".
17.
VidER Les
dossiers examens
Vous pouvez vider facilement vos dossiers d'examens. Pour cela, allez dans le menu déroulant "Outils" puis cliquez sur "Vidage", réglez ensuite la période sur laquelle vous voulez effectuer le vidage.
Cette opération, qui efface les dossiers compris
dans la période déterminée, doit être faite avec prudence. Nous vous
conseillons de faire une sauvegarde
avant de la lancer, et de la protéger
avec un mot de passe.
Les examens des élèves non archivés ou non supprimés sont conservés.

Attention
cette opération est irréversible.