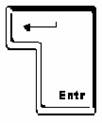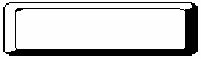Le logiciel Harmonie s'articule autour de 6 modules principaux :
|
Fiche Elève |
Fiche Compte |
Planning |
Trésorerie |
Examens |
Code |
|
|
|
|
|
|
|
Dans chaque module, vous trouvez différents boutons :
En haut à gauche se situent les accès aux fonctions autres que les modules telles les listes, les tarifs, les disponibilités, etc.
En dessous se
trouvent les différents types d'impressions
du module. ![]()
Tous les documents peuvent être imprimés (1), aperçus en PDF (2), ou envoyés par courriel (3).
Des menus déroulants situés en haut de l'écran vous permettent également l'accès à ces fonctions, ainsi qu'à certaines fonctions supplémentaires.
Chaque module possède sa propre fonction de paramétrage que l'on peut appeler par le bouton "Paramétrer" ou en appuyant sur les touches CTRL + P du clavier. Cela permet de personnaliser le logiciel à vos spécificités.
Tous les modules disposent également d'une aide, accessible par le bouton " ? " en haut.
La page d'accueil vous permet d’accéder à tous les modules du logiciel par simple clic.
Fonctions secondaires
Image, photo ou logo de l'auto-école F O NC T I O N S![]()
![]()
![]()
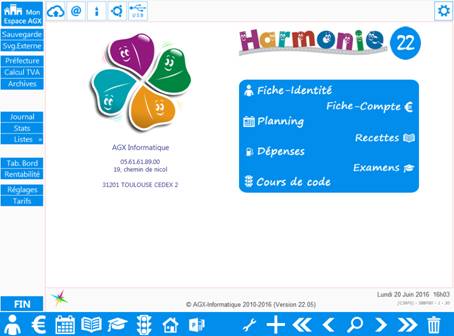
Accès aux modules Boutons de navigation
|
|
Tous les modules peuvent être appelés de n'importe quel endroit du programme en cliquant simplement sur le bouton du module souhaité ou en appuyant sur son raccourci clavier. |
Info : vous pouvez
personnaliser la page d'accueil en y intégrant votre logo ou une photo de votre
choix.
L'image choisie doit
être copiée dans le répertoire AGXWIN sous le nom "logo", au format
image JPG.
En haut à gauche, votre espace client permet notamment d'accéder à :
· Mes téléchargements : pour récupérer facilement les derniers documents et nouveautés.
· Mon conseiller : vous avez une question, une demande ou une remarque ? Entrez en contact rapidement avec votre conseiller AGX.
· Mes Factures : retrouvez en un clic vos factures AGX.
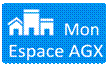
Fonctions Secondaires
En haut de la page d'accueil se trouvent certaines fonctionnalités supplémentaires :
|
|
Sauvegarde en ligne de vos données (module optionnel). |
|
|
Accès Internet : - Site Printel : capture des places d'examens via Internet (optionnel) - Accès au site d'AGX-Informatique. |
|
|
Anniversaires élèves du jour : pour un peu de convivialité. :) |
|
|
Autres fonctionnalités : affichage de notes personnelles, liens externes... |
|
|
Sauvegarde externe quotidienne. |
|
|
Accès aux réglages généraux du logiciel |
![]() Ce bouton est accessible à partir de tous les
modules, en bas au milieu, pour
permettre
Ce bouton est accessible à partir de tous les
modules, en bas au milieu, pour
permettre
une ouverture rapide et directe des utilitaires les plus utilisés :
· La sauvegarde quotidienne (sur clé USB), Cf. Chapitre "Les sauvegardes : Sauvegarde quotidienne".
· La calculatrice, accessible également avec la touche de raccourci clavier F11.
· La notice. Il est possible d'accéder directement à la page d'aide de chaque module : cliquez en haut sur " ? " dans le module en question, puis “Aide du module”.
La notice en ligne est régulièrement mise à
jour : nous vous invitons à la consulter pour découvrir les dernières nouveautés.
· Le journal quotidien qui donne toutes les alertes intéressantes de la journée, Cf. Chapitre "Journal quotidien".
·
L'impression
écran : effectue une capture de l'écran en cours, que vous pouvez ensuite
imprimer ou envoyer par mail.
· Le traitement de texte : permet d'ouvrir rapidement votre traitement de texte . Cf. Chapitre "Traitement de texte".
· Le répertoire téléphonique : regroupe les coordonnées téléphoniques de vos correspondants habituels (Organismes, Fournisseurs, Prospects & Divers, Cf. Chapitre "Fiche élève : Fichiers prospects, ...").
· La mise à jour : lance la dernière mise à jour du logiciel par Internet. En général un bandeau d'information vous informe de la disponibilité d'une nouvelle mise à jour dès l'ouverture du logiciel.
· Les imprimantes : pour sélectionner rapidement l'imprimante à utiliser. Cf. Chapitre "Configuration de l'imprimante".
Pour circuler de manière très rapide dans le logiciel, nous vous conseillons d'utiliser les raccourcis clavier conjointement à la souris.
Icônes
|
Modules |
Raccourcis Clavier
|
|
|
Fiches identités des élèves (Inscriptions / Consultations / Modifications) |
F1 |
|
|
Fiches comptes |
F2 |
|
|
Carnet de rendez-vous |
F3 |
|
|
Trésorerie (Recettes et Dépenses) |
F4 |
|
|
Examens |
F5 |
|
|
Cours de code |
F6 |
|
|
Retour à la page d'accueil |
F10 |
|
|
Accès aux réglages généraux |
F12 |
|
Icônes |
Modules |
Raccourcis Clavier
|
|
|
Créer ou insérer |
|
|
|
Aller au début du fichier |
|
|
|
Page précédente |
|
|
|
Rechercher une information (un élève, un débit) |
|
|
|
Page suivante |
|
|
|
Fin du fichier |
|
|
|
Supprimer, effacer |
|
Ces touches permettent de dialoguer avec le logiciel.
|
Touches |
Actions |
|
|
"OUI" Valider les informations, accepter. |
|
|
"NON" Retourner en arrière, annuler. |
|
|
Ajouter, Créer, Inscrire, consulter. Certains nouveaux claviers ne comportent plus la touche
"Insert". Dans la plupart des modules, vous pouvez alors utiliser la touche "+" du clavier ou bien le bouton
"+" utilisable avec la
souris. |
|
|
Supprimer le caractère sur lequel se trouve le curseur. |
|
|
Choisir La barre d'espace permet de sélectionner ou désélectionner, ou encore de choisir une valeur parmi une liste. |
|
|
Rechercher une information |
|
|
Effacer un ou plusieurs caractères à gauche. |
|
|
Détruire une fiche, un rendez-vous, etc. Maintenir la touche |
|
Touches |
Actions |
|
|
Déplacement du curseur vers le bas, choix en amont |
|
|
Déplacement du curseur vers le haut, choix en aval |
|
|
Déplacement du curseur vers la gauche |
|
|
Déplacement du curseur vers la droite |
|
|
("Page Up") Déplacement d’une page précédente (semaine ou élève précédent par ordre alphabétique) |
|
|
("Page Down") Déplacement d’une page suivante (semaine ou élève suivant par ordre alphabétique) |
|
|
Permet d’accéder au début d’un fichier, d’une liste. |
|
|
Permet d’accéder à la fin d’un fichier ou d’une liste, accès direct à Fin du Programme dans le Menu Général. |
|
|
L'utilisation des touches de raccourcis clavier permettent une circulation rapide et fluide. |